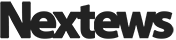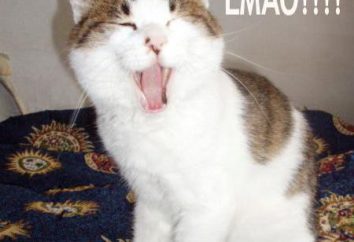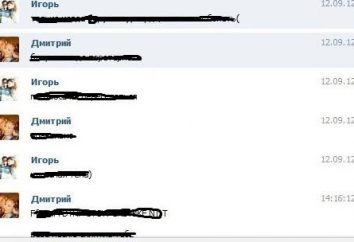configuración de red, Windows XP, Windows 7. VirtualBox Ubuntu:: virtualbox configuración de la red
Los usuarios de PC pueden utilizar en su trabajo diferentes tipos de sistemas operativos. A veces es necesario, mientras que en un sistema operativo, utilizar las demás funciones, y por lo tanto no es deseable para reiniciar. Hay una gran solución – "máquinas virtuales". Entre los más famosos en el mundo el mercado IT – VirtualBox. ¿Cuáles son sus características? ¿Cómo se le requiere para utilizar la configuración de la red VirtualBox?
¿Qué es VirtualBox
VirtualBox – es, como hemos señalado anteriormente, la "máquina virtual". En otras palabras, se trata de un entorno de software que le permite descargar modo casi lleno o que el sistema operativo en el momento de la ubicación del usuario a una interfaz de sistema operativo diferente.

Es decir, por ejemplo, si una persona trabaja para Windows, puede, utilizando la VirtualBox, se inicia (y antes de eso – instalar) en un PC Linux sin necesidad de reiniciar. La utilidad práctica de esta función puede ser, por ejemplo, que cuando se trabaja con programas basados en Windows, puede utilizar completamente las funciones de servidor de línea de sistema operativo Linux, que en algunos casos irremplazables. Es posible, por cierto, y el procedimiento inverso.
El nombre completo de "máquina virtual" en cuestión – Oracle VM VirtualBox, ya que se ha desarrollado una corporación estadounidense conocido. Tenga en cuenta las principales características de la solución de Oracle.
Características de VirtualBox
programa VirtualBox – una gran soluciones alternativas como, por ejemplo, el vino, que se utiliza en los casos en que los usuarios de Linux para ejecutar el programa para Windows. Al mismo tiempo la activación del vino no garantiza el éxito del lanzamiento del software, basado en Windows. A su vez, la "máquina virtual" le permite cargar las interfaces apropiadas del sistema operativo de Microsoft y se utilicen con casi la misma funcionalidad como cuando una carga de Windows por separado.

Por lo tanto, para hacer frente a las tareas de gestión de redes de ordenadores tales oportunidades son extremadamente populares. Lo más importante para la plena participación de un edificio de Linux o de Windows a través de VirtualBox – configuración de la red, de acuerdo con el algoritmo correcto.
Condiciones de uso
Entre las principales ventajas de VirtualBox – de forma gratuita. En este caso, la decisión está disponible en una única versión de hecho, sino porque, después de dominar las complejidades de trabajar con ellos, se puede utilizar más adelante, sin temor de que el promotor dará a conocer una interfaz completamente nueva sin problemas. Nótese, sin embargo, que la empresa Oracle ha creado paquete adicional a la "máquina virtual» – de Expension paquete, en el que la estructura incluye soluciones tales como, por ejemplo, RDP-servidor, mediante el cual se conectan a la máquina virtual de forma remota por un tipo respectivo de protocolo. avanzado paquete de VirtualBox para fines personales – es decir, sujetas a un uso no comercial – viene entusiastas liberarla soluciones útiles. 
oportunidades
¿Cuáles son las características más notables del programa VirtualBox?
Por encima de todo, este tipo de virtualización en plataformas x86 – no hay necesidad de apoyar Intel VT y AMD-V.
El programa se caracteriza por una interfaz intuitiva fácil de usar. idioma ruso también es compatible con VirtualBox. Configure la red y solución de otros problemas, por lo que hará que sea más fácil para los usuarios rusos.
VirtualBox – una solución multiplataforma. Es adecuado para Windows, Linux, Mac OS.
Hay soporte para los procesadores con múltiples núcleos, así como los equipos que tienen más de un fichas correspondientes.
Hay un invitado VM Adiciones, para optimizar la comunicación con el sistema operativo, basado en el que se ejecuta el programa.
El rendimiento de la máquina virtual, ya que muchos especialistas IT – al más alto nivel.
Entre las tareas fundamentales en el trabajo de preparación con VirtualBox – configuración de la red. Considere sus principales matices de sus soluciones.
La instalación de la máquina virtual
Por lo tanto, vamos a tener una configuración de red de la máquina virtual VirtualBox. Vamos a examinar los matices fundamentales de su instalación en el ordenador del usuario, así como algoritmos de pasos básicos de configuración de software. En primer lugar es necesario descargar el paquete de distribución de virtualbox.org sitio e instalar la solución en el PC. ¿Cuáles son los matices pueden ir acompañadas de la decisión de este problema? Por ejemplo, usted debe confirmar la instalación de la interfaz virtual es necesario para utilizar la red. En este caso, la conexión real puede ser desactivado temporalmente.
Clave configuración de máquinas virtuales
A continuación, ejecute el programa. En la ventana principal de la interfaz se mostrará una lista de máquinas virtuales que se pueden ejecutar en un PC. Cuando la primera puesta en marcha del programa, es probable que estar vacío. Por lo tanto, un usuario de la máquina virtual tendrá que crear su propia cuenta. Para ello, pulse el botón correspondiente, después de – elegir el tipo de máquina virtual y su nombre. SO que muchos usuarios prefieren para poner en VirtualBox, – Ubuntu. La creación de una red con que se lleva a cabo con la suficiente rapidez matices concomitantes fáciles de dominar.
Después de seleccionar el tipo de configuración de la máquina virtual, debe especificar la cantidad de RAM será capaz de utilizar el programa. El valor recomendado – 1 GB. Después de que es necesario crear un espacio de disco virtual – esto se hace en el disco duro del ordenador. Para ello, es necesario especificar los ajustes que se van a utilizar este tipo de archivo como VDI. También hay que resaltar en el programa, el disco será dinámica. Después de especificar el tamaño del disco duro, por ejemplo, 8 GB (para ejecutar "máquinas virtuales" no necesitan demasiado espacio).
Considere cómo configurar una "máquina virtual" de Oracle. Se puede ejecutar en la interfaz de prácticamente cualquier versión de Windows, incluyendo el más común en el mundo – Windows 7.
Principal matices configuración de VirtualBox en Windows 7
Al instalar el programa, tales como Windows 7, tendrá que ajustar algunas de sus características principales. La ventana principal de la interfaz de VirtualBox, pulse el botón derecho del ratón para crear una "máquina virtual" y seleccione la opción "Propiedades". El punto clave que estamos interesados en la interfaz correspondiente, – el tipo de amortiguador entre los dos sistemas: una base y un invitado. El ajuste se encuentra en la pestaña "General". Lo mejor es decirle al programa que desea utilizar memoria intermedia bidireccional.
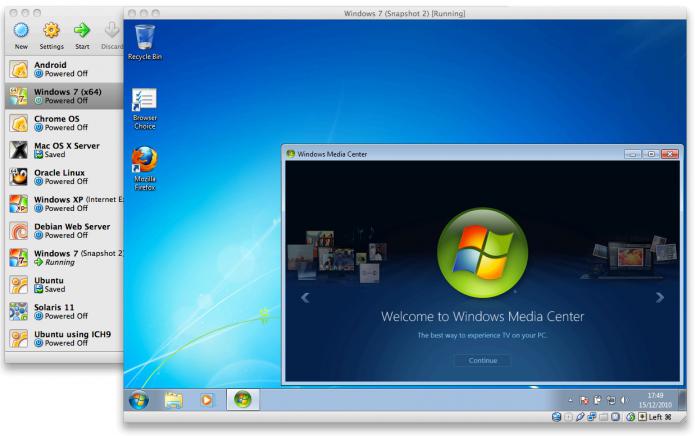
También es útil para seleccionar el elemento de menú "Archivo", a continuación, – ir a "Configuración". En la "carpeta para las máquinas." "General" seleccione la lista Tenga en cuenta la opción "Otro" y especifique la carpeta donde se encuentran los archivos de la máquina virtual. En la tecla "Enter" se puede configurar por medio de los cuales la entrada de datos de la manipulación teclado y el ratón por redirigido a las interfaces de máquinas virtuales. También es posible llevar a cabo el ajuste de la pantalla – por ejemplo, en términos de la máxima resolución de la pantalla.
Lanzar VirtualBox e instalar un segundo sistema operativo
Una vez hechos los ajustes básicos, puede ejecutar "máquina virtual". Para ello, seleccione su nombre en la lista en el menú principal y haga clic en el botón "Inicio". A continuación, la interfaz con la que puede instalar el sistema operativo deseado. Su distribución está, por lo tanto, para estar listo – por ejemplo, para grabar un CD o un disco DVD-Video. Una vez instalado el sistema operativo, podemos pasar a una etapa, ya que la red virtual VirtualBox entorno inmediato.
Configuración de red: opciones de las teclas
Se debe seleccionar el tipo de sistema operativo virtual y haga clic en "Configurar". Después de eso, ir a la pestaña "General". la sección "Red" que aquí nos interesa. Debe seleccionar un tipo de conexión, como un puente. Sugiere que entre NIC PC y la máquina virtual se forma un canal a través del cual el recurso correspondiente del sistema operativo actual se puede utilizar en otro sistema operativo. Tenga en cuenta que en las "carpetas compartidas" puede ser controlado por los respectivos elementos para almacenar los archivos que aparecen en el proceso de comunicación entre el PC y la máquina virtual.
Configuración de la red "virtual" sistema operativo Ubuntu
Como hemos señalado anteriormente en este artículo, el entorno virtual óptima usando VirtualBox – Ubuntu. configuración de la red mediante el accionamiento del sistema operativo se puede implementar en el próximo algoritmo. El primer paso es descargar una de las versiones del sistema operativo, el mejor adaptado con el propósito de resolver el problema en cuestión. Tienes que ir a la releases.ubuntu.com sitio, a continuación, seleccione la versión 14.04 LTS. Después de que usted debe descargar los sistemas operativos ISO-imagen. Si el usuario dispone de un PC de 64 bits, se necesita una versión de Ubuntu tipo apropiado. A continuación, utilizando la interfaz de VirtualBox, se inicia el proceso de instalación del sistema operativo (por encima, hemos visto cómo funciona esto). Después de instalar Ubuntu «virtual" convertir a las principales etapas de un procedimiento como el establecimiento de la red de VirtualBox. Windows 7 también se puede utilizar para resolver este problema.
Podemos utilizar un script de configuración del servidor remoto utilizando el protocolo SSH – de hecho, a aprovechar esta oportunidad, hemos establecido una "máquina virtual". Entre las herramientas más útiles para trabajar con SSH en Windows – programa de la masilla. Es necesario descargar putty.org sitio. Pero antes de eso, debe instalar correctamente Ubuntu – esta tarea es acompañado por algunos de los matices. Examinemos ellos.
Características instalación del sistema operativo en una máquina virtual
Al comienzo de la instalación del sistema Ubuntu solicite el ajuste de idioma deseado. Después de su entrada se iniciará la instalación de componentes adicionales. Durante la instalación del sistema operativo puede tratar de configuración de la red con DHCP, pero debe hacerse sólo cuando hay este tipo de servidor en la red. Si no es así, el usuario se le pedirá para establecer los ajustes adecuados de forma manual. Pero en esta etapa de la instalación de hacerlo no es necesario – puede saltarse este paso.
Entre las características que son importantes para nosotros – es el nombre del equipo. Puede sonar como esto: computer227.computer227network.com. Esto, por supuesto, no la dirección en Internet, pero sólo el PC identidad de red necesaria. A continuación, es necesario configurar cuentas de usuario. Hay que tener en cuenta que como un apodo no va a usar la palabra admin – es la especificidad del sistema operativo Ubuntu (que está reservado en el sistema). Es posible elegir la opción de userhost, por ejemplo. Contraseña – cualquiera que vendrá en práctico propietario del PC.
Siguiente fase de instalación de Ubuntu – la configuración de zona horaria y el tiempo. Es deseable especificar el real.
A continuación, se deben especificar los parámetros para el disco duro. Estas opciones dependen de los recursos disponibles para el usuario, así como la distribución de espacio libre en el disco duro.
Después de configurar un disco duro comenzará a cargar los archivos principales. Tras su finalización, el sistema ofrece para llevar a cabo la configuración de paquetes APT – pero esto es importante sólo si el usuario quiere instalar un servidor proxy. Estamos de acuerdo en que no vamos a utilizar en la red, por lo que este paso de configuración se pueden saltar.
A continuación, el sistema le preguntará si desea instalar las necesarias actualizaciones automáticas. Muchos especialistas IT prefieren no llevar a cabo este procedimiento, como en este caso, es posible controlar totalmente los procesos que se ejecutan en el sistema operativo. Luego, en la interfaz cabe señalar OpenSSH como el tipo de software.
En el futuro, el proceso de instalación del sistema Ubuntu le preguntará si desea instalar en la zona correspondiente del disco de arranque GRUB. Después de que el sistema operativo esté completamente instalado, es necesario reiniciar el PC.
Opciones de conectividad básicas
La siguiente fase de trabajo con VM VirtualBox – configuración de la red a través de las interfaces del sistema operativo Ubuntu. Tienes que iniciar sesión en el sistema operativo, introduzca el nombre de usuario y la contraseña que se definió durante la instalación.
Tras la acción necesaria – subirse a los derechos de acceso de nivel de la raíz, que es el usuario root. Necesaria para activar la opción correspondiente.
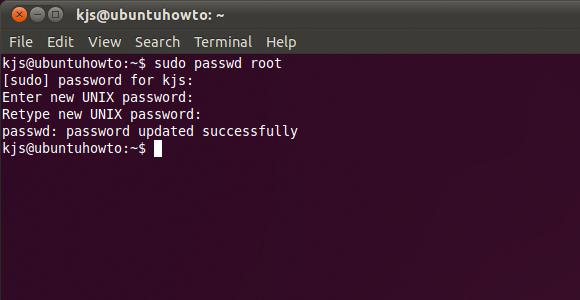
Esto se puede hacer con el comando: sudo su. Otra opción – para entrar en la línea de comandos contraseña de root sudo passwd. En realidad, es la configuración básica en esta etapa. Puede descargar el programa de masilla y ejecutar en el servidor de Ubuntu OS a través de una máquina virtual.
Los matices de la configuración de red
¿Cuáles son los matices de trabajar con Oracle VirtualBox? configuración de la red puede requerir un ajuste en el número de otras opciones. ¿Qué es?
Por ejemplo, puede que tenga que configurar el servidor en términos de fijación en una dirección IP permanente. Para ello, debe realizar los cambios apropiados en el directorio / etc / network / interfaces. Esto se realiza mediante el siguiente comando: nano / etc / network / interfaces. A continuación, puede reiniciar la red con el comando siguiente: /etc/init.d/networking reinicio.
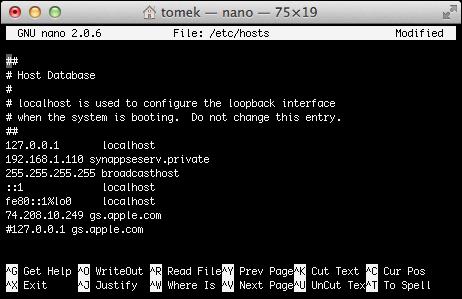
Luego hay que hacer ajustes a los / etc / hosts con el mandato adecuado nano. Es esencial que los siguientes ajustes están presentes en la estructura de archivos:
– 127.0.0.1 – a localhost;
– 192.168.0.1 (si la dirección IP del ordenador de la red local se distingue de indicado, escribir la derecha) para la dirección de servidor especificado anteriormente, es decir computer277.computer277network.com computer277.
A continuación, tiene que introducir el comando echo computer277.computer277network.com> / etc / hostname, entonces /etc/init.d/hostname reinicio. Después de eso, entramos en el nombre de host, nombre de host-f. En la pantalla debería ver la dirección del servidor.
Lo siguiente que necesita para sincronizar el reloj, que se ejecuta en el sistema, con un servidor de hora en Internet. Para ello, escriba la línea de comandos apt-get instalar la actualización NTP. Esto concluye la configuración. Después de que se puede hacer pleno uso de Oracle VM VirtualBox. configuración de la red es bastante simple. El uso posterior de Ubuntu usando "máquina virtual" implica la posibilidad de aprovechar la mayor cantidad posible de las funciones del sistema operativo del servidor.
herramienta multiusos: funciona en Windows XP
¿La máquina virtual de Oracle en unas versiones relativamente antiguas de Windows, como por ejemplo, XP? Sí, lo es. De acuerdo con el algoritmo considera, puede configurar otros sistemas operativos usando VirtualBox. Configuración de la red de Windows XP, por supuesto, será algo diferentes métodos. En particular, la línea de comandos como en Ubuntu, no se invoca en el curso del procedimiento.
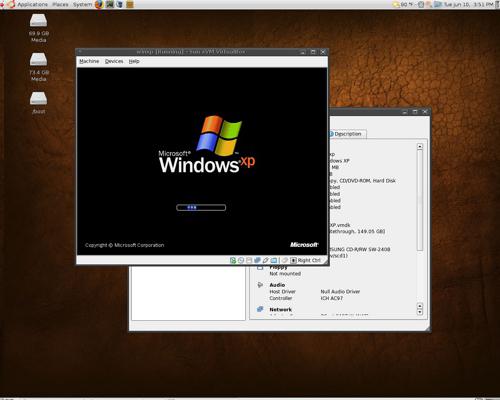
Sin embargo, Windows XP tiene bastante comprensible, incluso un usuario inexperto controla LAN, y el trabajo con ellos no debe ir acompañada de dificultades tangibles y fracasos.
Por supuesto, además de Ubuntu, y otros sistemas operativos de la línea de Linux compatible con los algoritmos de "máquina virtual". Entre los que son perfectos para su uso con VirtualBox, – CentOS. configuración de la red en esta distribución de Linux se basa en algoritmos, sobre todo el similares a los que utilizamos para trabajar con Ubuntu.