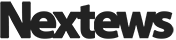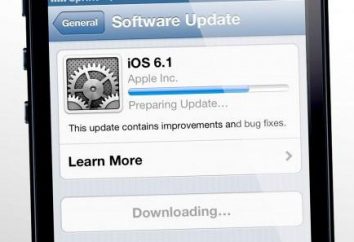Herramienta "cambio de color" en "Photoshop"
Gemas brillantes desarrolladores de Adobe, probablemente no sabían que el instrumento es "cambio de color" en "Photoshop" voluntad entre otras funciones, uno de los líderes en la frecuencia de uso.
vuelve a dibujar el cepillo
Cepillo con el nombre de "cambio de color" Sustitución / Color encontrará en el grupo de herramientas "cepillo" (en las versiones de Photoshop CS3 y más joven). Esta herramienta es buena en su simplicidad (para volver a pintar las instalaciones puede prescindir de tiempo de selección), pero al mismo tiempo no totalmente predecible.
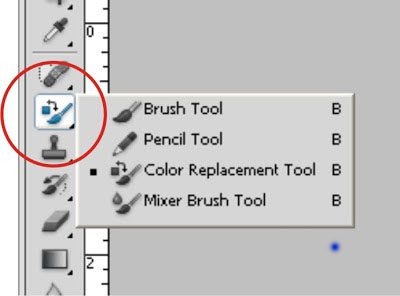
De hecho, este color de sustitución con el cursor en forma de círculos con una cruz funciona como una pintura ordinaria pincel sobre la primera región de color (principal) , manteniendo las características texturales y estructurales de la imagen, pero con algunas reservas.
intervalos En primer lugar, en contraste con cepillo normal, en su configuración, excepto para el tamaño y la rigidez pueden ser establecidos (durante la conducción), el ángulo y la forma de la impresión, y también para regular la presión de la pluma (Tablet cuando se utiliza).
Durante la pintura de software analiza continuamente la pintura dentro de la punta de pincel, en sustitución de su especificado como un color principal de acuerdo con el modo seleccionado.
El valor por defecto es el modo "Color", que cambia el color y la saturación y el brillo sigue siendo la misma, con un nuevo tono, por supuesto, no va a coincidir exactamente con el color seleccionado.
En el "brillo" tono de la fuente se almacena, pero cambiando el brillo.
En el cambio "Hue" color tonal al colorante se ha dicho, y el brillo original y la saturación se mantendrá.
Al seleccionar la opción "Color", y vamos a cambiar la saturación, mientras se mantiene el brillo de la pintura original.
En el "peso" retenido brillo, pero cambia el tono y la saturación de color original.
modo de ventana de la derecha en la barra de ajustes en la parte superior seguido de tres variantes de muestreo.
Seleccione la primera ( "continuidad"), prescribimos el programa constantemente para escanear el color en la punta del pincel hasta que mantenga pulsado el botón, la pintura sobre un objeto.
Si nos indican "Una vez", como se usa el color de la sonda de muestreo, el primer seleccionado se hace clic. Esta opción es conveniente para las áreas de color uniforme.
En una tercera realización ( "fondo de la muestra") se refiere únicamente a pintar la zona de color de fondo.
Las "restricciones" define una extensión sustituido colores, como la información de herramientas cuando el ratón.
"Todos los píxeles" implica la sustitución de todos los píxeles en el cepillo "cursor de la vista". Al elegir "píxeles Conexión" (por defecto), pintamos el cepillo dentro de la impresión sólo aquellos que son adyacentes a los píxeles del color directamente debajo de la cruz. En los "Hallar bordes" será repintado todos los píxeles de la muestra, pero con un énfasis en los bordes.
En principio, elegir el tamaño adecuado del cepillo, es seguro volver a pintar y en las zonas limítrofes del objeto, incluso un accidente de escalada en otro color, si se selecciona apropiadamente, "Tolerancia", que determina el error relativo en la selección de colores, como dice el texto de ayuda. Al aumentar el rango de tolerancia de tonos sustituibles se expande, y viceversa.
Por lo tanto, podemos concluir que el pincel "cambio de color" en "Photoshop" – una herramienta lo suficientemente flexible y, a pesar de su "rectitud", en las manos correctas puede ser un montón de "hacer".
Todos los comandos que pueden cambiar drásticamente el color sin consecuencias destructivas para la imagen de estar en la lista de "corrección" en el menú "Imagen". Funciona como "Balance de color", "Tono / Saturación", "Corrección de color selectiva" y "Reemplazar color".
En el "tono" – el objeto de "camaleón"
Otro método de transformación de color inmerecidamente rara vez se menciona y utiliza raramente se encuentra en un modo de capa modesta "Hue". Selección de una capa de ajuste de "color" y especificando la pintura deseada, modo de fusión a este cambio capa a continuación "Hue". El objetivo, por supuesto, no volvió a pintar de color especificado exactamente, pero el tono cambiará. Si hace doble clic en la miniatura y luego llenar capa de ajuste se abrirá la paleta de colores, y se puede ordenar a través de las opciones, observando el efecto camaleón sobre lienzo.
El exceso lleva un cepillo suave negro para enmascarar la capa de ajuste, lo que es bueno.
Con objetos de colores brillantes alboroto, por supuesto, habrá más, así que es mejor de esta manera volver a pintar más o menos uniforme en los objetos de color.
Posible lugar de corregir crear una nueva capa, cambiar el modo de fusión a ella, "Hue" y seleccionando el color deseado, objeto cepillo de pintura, a continuación, la modificación de defectos goma de borrar.
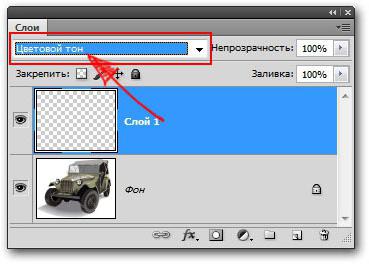
Un poco de balance de color
La selección de "Balance de color", que puede pre-re-pintar el objeto seleccionado utilizando los pares de deslizadores de color "Azul – Rojo", "Magenta – Verde" y "amarillo – azul". equilibrio tonal se ajusta en las sombras, luces, y los medios tonos.

Tono y la saturación
función de corrección de tono y ajustar la saturación es muy a menudo se utilizan para tareas tales como cambiar el color en "Photoshop".
los colores del cambio de algoritmo, dan un cuadro de diálogo de comandos "Tono / Saturación", se basa en el ajuste de la opciones de tono de color, la saturación y el brillo. Aquí podemos cambiar el esquema de color o patrón fragmento seleccionado (objeto) en general, y ajustar los colores por separado en diferentes partes de la gama de colores mediante la selección de la pipeta tono deseado.
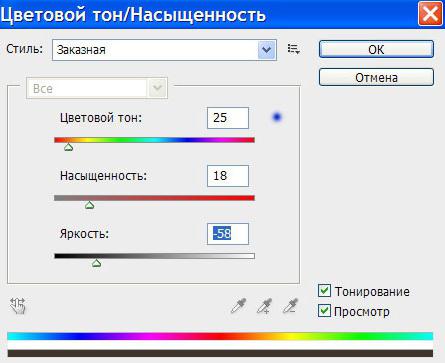
Los rangos se indican a continuación (en "estilo"), donde el valor predeterminado es "all", hay seis gamas de colores que se pueden procesar simultáneamente, pero con parámetros separados.
Dado el poder del instrumento en términos de corrección de color, volver a pintar el objeto seleccionado aquí no es difícil.
Corrección de color selectiva
Esta característica le permite cambiar el color del modelo no es el HSB (matiz, saturación, brillo), y el CMYK, controlando la cantidad de cian, magenta, amarillo y negro con el color seleccionado. Destacando la imagen que se va a pintar objetos, seleccione en los "colores" ventana grupo de colores deseado, y con la ayuda de los deslizadores ajustar su composición.
A veces, en lugar del comando "Corrección de color selectiva" (Corrección selectiva) en el "Imagen"> "Ajustes" es mejor utilizar el mismo nombre de capa de ajuste (Capas> Nueva capa de ajuste botón en el panel o las capas inferiores). En este caso, es posible efectuar la corrección en la máscara de la capa de ajuste con la eliminación de cepillo negro todo el exceso.

Sustitución de blanco y negro
Cambiando de color con funciones de corrección, se habrán dado cuenta de que el color blanco no puede ser repintado de modo. Sustitución de blanco en "Photoshop" se resuelve de manera muy sencilla: si esta zona de pre-asignar, a continuación, eliminar, volver a pintar.
Sin embargo, esta solución radical es destructiva. Se justifica sólo cuando importante no la imagen original, y el color. Y si lo que necesita para hacer el color blanco de un tono diferente, tratar de transferir la imagen al modo CMYK y utilizar la "Corrección de color selectiva", y luego regresar al espacio de color RGB.
En función de la uniformidad del color se puede aplicar cualquier medio de herramientas extenso arsenal "Photoshop" para la asignación ( "varita mágica", "selección rápida" "Borrador de fondos", "borrador mágico" et al.), Pero la mejor opción es más a menudo " gama de colores "en la" Selección". Y cómo acostumbrados un nuevo color para poner el control remoto en blanco, depende de la calidad de la selección.
Por cierto, si es necesario sustituir el negro en "Photoshop", todos los argumentos en contra de volver a pintar blanco válido para este caso.
reemplazar el color
Este comando de la "corrección" en el menú "Imagen" (o la capa de ajuste correspondiente) es más fácil de usar que el "Tono / Saturación", por otra parte, los resultados son más predecibles.
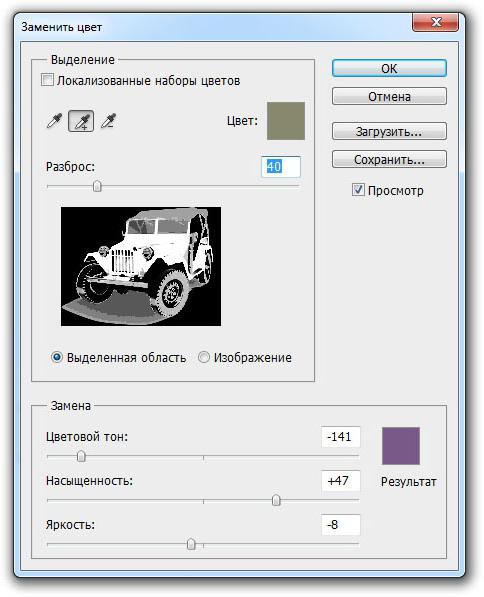
En el cuadro de diálogo, escrito usando pipetas que haber un cambio en la pintura. Motores "Tono", "Saturación" y "Brillo" para lograr el efecto deseado. Con el fin de controlar la liberación de mejor seleccionar la casilla de verificación "área seleccionados" (la imagen se muestra en la forma de una máscara). Slider "dispersión" se utiliza para la corrección de dispersión de la selección de límite.
Este método es el color de sustitución más eficaz para el contraste y las imágenes no muy coloridos.
Volver a pintar en modo Lab
Una de la manera más rápida y relativamente sencilla de volver a pintar el objeto es reemplazar el color en el "Photoshop" con el modo de color Lab, aunque el uso eficaz de este método, es deseable tener al menos una idea del espacio de color Lab.
Por lo tanto, la coordenada L establece el valor de luminancia (Grace), determinado en el intervalo de 0 (oscuro) a 100 (muy ligero) y los parámetros de color son las coordenadas A (una gama de color de verde a rojo) y B (de color que van desde el azul a amarillo).
Por lo tanto, en el valor de laboratorio de la luminosidad está separada de la configuración de colores cromáticos, por lo que hay una oportunidad de trabajar por separado en el brillo, el contraste y el color de la imagen. Esta circunstancia permite a veces para acelerar el procesamiento de imágenes, por ejemplo, reemplazando opcionalmente colores.
Sin embargo, para volver a pintar objetos multicolores abigarradas y objetos con contornos complejos (pelo, piel), esta opción no es necesaria. Digamos, usted tiene que cambiar el color de los vehículos de pasajeros. En el cambio de color Lab en "Photoshop" implica, en primer lugar, la traducción imagen en este modo.
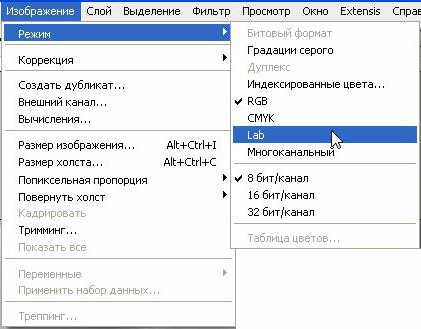
Traducir la imagen en el modo Lab (Imagen> Modo> Lab), a continuación, elegir el color deseado de la biblioteca por ir a ellos haciendo doble clic sobre el color principal en la barra de herramientas, y recordar la importancia de los canales L, A y B.
El grupo de herramientas "Pipeta" seleccionar "Muestra de color" y poner una etiqueta (punto de control) en un área representativa de la de color sustituido de coche, provocando de este modo el panel de "info".
Ahora agregue la capa de "curvas" de ajuste y para encontrar la posición de cada curva del canal, de acuerdo con los valores fijos, en referencia a una paleta de "artículo".
Curvas canales y B A deben cruzar el centro de la gráfica, y la curva del canal de luminancia L – Asegúrese de mantener el ángulo de inclinación.
Ahora haga doble clic en la imagen de la capa en la abre las opciones de fusión de capas "estilo". Transferimos atención a la parte inferior ( "Superposición si"). Aquí, la manipulación de controles deslizantes para cada parámetro (L, A y B) coches indisociables del fondo o de otros objetos.
volver a pintar todo
Después de haber dominado los métodos mencionados anteriormente el cambio de color, que pueden ser de color casi cualquier objeto. Dependiendo de su complejidad, uno u otro método puede ser preferible. Por ejemplo, el color del cabello de reemplazo en "Photoshop" se realiza fácilmente utilizando las funciones de corrección de "Tono / Saturación" y "Balance de color", pero aquí la tarea principal – para asignar con precisión un objeto con un lazo tan difícil (por lo general).
Lo más a menudo se utiliza para resaltar la máscara rápida (con un botón de rizo de puntos en la parte inferior de la barra de herramientas). Luego hizo la selección, el uso de un equipo especial oportunidad "Perfeccionar borde" en el menú "Selección".
La región aislada normalmente se copia en una nueva capa (Ctrl + J), entonces aplicada a la misma herramientas colorantes mencionados anteriormente.
Pero este tipo de tareas simples como cambiar el color de los ojos en "Photoshop", donde se utilizan las herramientas de selección estándar, resuelven generalmente en un santiamén. Ojo puede ser identificado por la selección del "lazo" y "elíptico" (para los alumnos), entonces, como en el caso anterior, reemplazar el color mediante la aplicación de la corrección "Tono / Saturación".
Cepillar "cambio de color" demasiado bueno para hacer frente a esta tarea.
Con todo el color sigue siendo
La mayoría de las solicitudes de los usuarios relacionados con volver a pintar objetos en el programa "Photoshop" por regla general, no se especifica una versión particular del editor, y si indican la sustitución de color en "Photoshop CS6" interesado en mucho más que otros.
Tal vez esto se debe a una importante actualización del programa en relación a la versión anterior que lo hacía antes. Los cambios afectaron las funciones del fondo guardar y copia de seguridad automática, herramientas de selección, recorte, Varita mágica y el cuentagotas, ajustes de pincel, algunos filtros, funciones de relleno, capas de edición, colores de la interfaz y mucho más.
Hay nuevas oportunidades para trabajar con edición de texto archivos RAW en la nueva versión de la cámara raw7, gradiente, imágenes estilizadas artísticas, edición de vídeo, búsqueda de una capa en particular en los documentos de múltiples capas, así como una nueva corrección de color de colores de consulta y otros.
Función Sin embargo correctiva en la "corrección" en el menú "Imagen" no sufrió cambios significativos en el proceso del programa de modernización, por lo que volver a pintar los objetos, por ejemplo, CS2, y la sustitución de colores en "Photoshop CS6" prácticamente no difiere en lo esencial. Esta observación es para aquellos propietarios de versiones anteriores, que creen que las nuevas versiones eran más oportunidades para reemplazar colores.