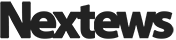Configuración del color del monitor: guía paso a paso
Todo el mundo sabe que durante mucho pasatiempo en el equipo es malo para la salud. Esto afecta en particular a la visión humana. El hecho de que una persona no puede ver la frecuencia de parpadeo de la pantalla del monitor, pero el ojo capta esta frecuencia, y problemas de visión puede ocurrir con el tiempo. Los ojos ordenador se vuelven gradualmente cansado y dejan de centrarse claramente en la imagen. Pero para muchos, la computadora – es el trabajo, y por lo tanto para evitar este daño no funcionará. Con el fin de reducir al máximo requiere configuración de color del monitor competente, así como su resolución.
Configuración con el programa AdobeGamma
Para la visualización óptima de los colores necesarios para configurar los parámetros usando un programa especial llamado AdobeGamma. La primera cosa que hay que instalarlo en su ordenador. Después de instalar el programa debe ser puesto en el fondo de escritorio a un color gris sólido. Configuración del color del monitor en Windows 7 de escritorio, consulte "Personalización", que aparece en una ventana emergente al hacer clic derecho con el ratón en la pantalla de su (de fondo). Habrá que seleccionar el "fondo de escritorio" y en ella un menú desplegable "Ubicación de la imagen", que tiene un elemento de menú "Color sólido". Grey se puede ver de inmediato.
Ahora es el momento de proceder directamente al procedimiento en sí. Después de iniciar la aplicación AdobeGamma hizo el establecimiento utilizando los ajustes (seleccione esta opción) Maestro – un programa especial que permite pasar por todo el proceso paso a paso. El siguiente paso es seleccionar el "perfil de color". En general, se recomienda dejar el perfil por defecto (para los usuarios novatos). Ahora tiene que hacer clic en "Siguiente" para continuar y establecer el contraste con el valor máximo. Brillo también se debe configurar de modo tal que el cuadrado, que se encuentra dentro de otro cuadrado, lo más cercano a negro, pero se destacan un poco en su fondo. El siguiente paso puede ser fácil pasar por alto.
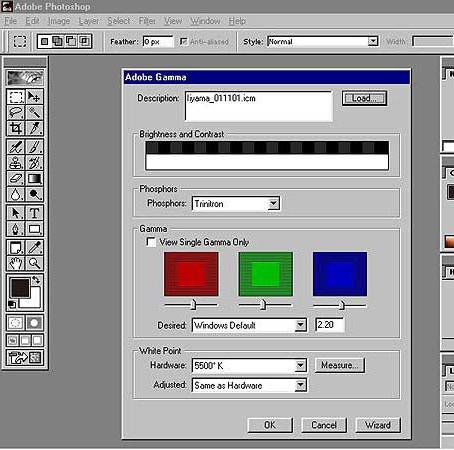
A continuación, es necesario configurar la corrección de gamma, mediante la pestaña inferior en general ventana de configuración. Si el programa para ajustar el color del monitor no está localizada, a continuación, se llama WindowsDefault. El derecho de la misma hay un campo pequeño, donde se propone introducir el parámetro Gamma. El más comúnmente utilizados 2.2. En la misma ventana, es necesario desactivar la opción para los valores de gamma de salida ViewSingleGammaOnly por el color. Ahora, usando el ratón, es necesario traer los resultados hasta el punto de que las tres plazas se convierten en absolutamente indistinguible de sus antecedentes. El siguiente paso se establece el valor de temperatura de color, que debe ser igual a 6500K. La instalación se ha completado. Después de la terminación es posible comparar el resultado con el valor original. Para este propósito Antes de botón (arriba) y después (después). el color del cable del monitor 10 Configuración de Windows de la misma manera con la única diferencia de que la versión del programa AdobeGamma puede ser diferente.
Ajuste de la imagen a través de las funciones del monitor
Casi todos los monitores tienen una funcionalidad especial (menús), con el que se puede hacer rápidamente ajustes en el color. La interfaz del menú en los dispositivos más claras y más traducidos al ruso, por lo que para cambiar el contraste, el color y el brillo de la pantalla, sólo tiene que seleccionar el elemento apropiado con los botones situados en la parte inferior. Para más información puede hacer referencia a las instrucciones del fabricante, que por lo general viene con el dispositivo. Por ejemplo, el ajuste de color del monitor Samsung se lleva a cabo por medio de un botón de menú, que se encuentra debajo de la pantalla, al hacer clic, visualizar un menú gotas. Tiene dos secciones principales, responsables de la reproducción del color – es la imagen y el color, lo que ayudará a hacer todos los ajustes necesarios. Los diferentes fabricantes y modelos diferentes de estas secciones pueden tener diferentes nombres, pero el significado es en última instancia, sigue siendo el mismo.
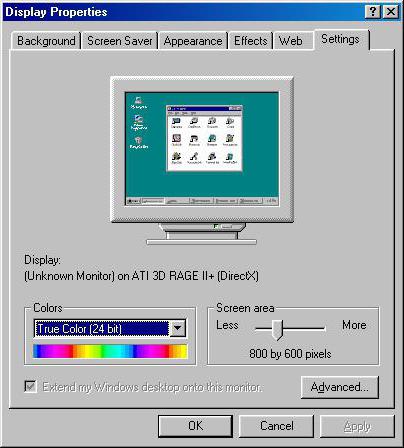
Ajuste de la imagen a través del sistema
En la mayor parte del sistema de Windows también proporciona funciones para ajustar el color del monitor. Para ello, hay un programa llamado "calibración", que se puede encontrar buscando en el menú "Inicio". La propia aplicación le dirá cómo proceder después de su lanzamiento. resolución de la pantalla Otro parámetro importante es seleccionado adecuadamente es óptima para un monitor personalizado. Por lo general, en el menú desplegable con una lista de valores permisibles de la resolución de la pantalla, se marca como "recomendado". Eso es todo, y que debe elegir. Es esta opción en la configuración de la tarjeta de vídeo. Para llegar allí, es necesario hacer clic en el escritorio, haga clic derecho y seleccionar la opción correspondiente en el menú que aparece. Los distintos fabricantes de tarjetas gráficas que se llama de diferentes maneras, por ejemplo, de NVIDIA para buscar una línea llamada "Panel de control de NVIDIA", mientras que la Radeon – "Curvas características Radeon". Ahí lo tienes, y todos los ajustes para la reproducción del color. Para lograr los mejores resultados, además de una resolución de pantalla de tamaño adecuado, se debe seleccionar el valor más alto de la profundidad de color de 32 bits. Por lo general, este ajuste está siempre en el mismo lugar que la resolución de la pantalla, por lo que encontrar que no será difícil.
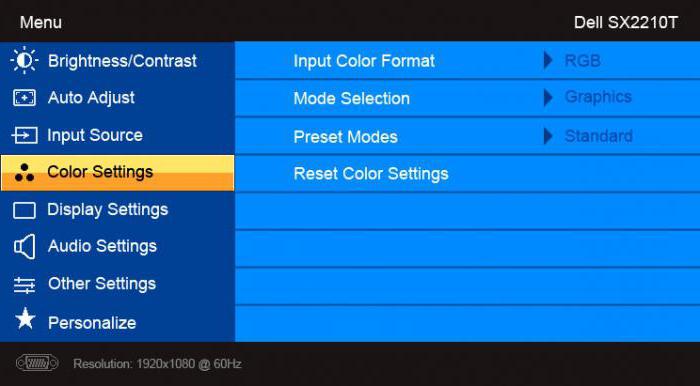
Ajustar el brillo de la pantalla
Estoy seguro que muchos se han dado cuenta de que de pie en la tienda en el stand visualmente monitorea imagen diferente. Una de ellas es más tenue y el otro, por el contrario, demasiado brillante. Esto es debido a los diferentes valores de color para cada dispositivo individual. Si el comprador no está satisfecho con el color de la configuración del monitor, el valor por defecto, puede cambiarlos. Para ello, pulse el botón con el nombre que aparece en la barra de menú y seleccionar Picture (imagen), donde están los ajustes de brillo y contraste a la derecha de estos controles deslizantes ajustan. Cabe señalar que los diferentes modelos y fabricantes de los nombres de estos parámetros pueden variar o incluso celebran figuras esquemáticas, pero el sentido general para el usuario final es siempre clara.
Después de encontrar los ajustes deseados que necesita para tomar una hoja blanca de papel en blanco, lo puso en frente del monitor, creada con la ayuda del programa "Bloc de notas" papel en blanco ordinario y comparar el color del papel con el fondo blanco del documento en el programa. Este procedimiento se lleva a cabo para evaluar y personalizar el color blanco de la pantalla adicional. Junto al control deslizante, es responsable de la luminosidad de la imagen, es necesario encontrar una posición donde el color blanco en el monitor coincide con la hoja blanca de papel sobre la mesa.
Ajuste el contraste de la pantalla
Para ajustar el contraste puede ayudar a una imagen 2 de las mismas camisas de diferentes colores: una camisa – negro, el otro – blanco. Lo principal es que los colores eran monocromática. Ambas imágenes tienen que ser abiertos y colocados uno junto al otro. Ahora bien, es necesario mover el cursor, es responsable de la diferencia, siempre y cuando los pliegues de ambas camisas no se destacan claramente. Cuando este efecto puede ser un pequeño toque el brillo. En este proceso se ha completado ajustar el brillo y el contraste puede considerarse completa. Como resultado de estas manipulaciones de color blanco puede ser diferente a la configuración del monitor que se han establecido de forma predeterminada en el momento de su adquisición. Sin embargo, los expertos dicen que esto es sólo una ilusión óptica causada por la adicción a los ojos a los valores iniciales.
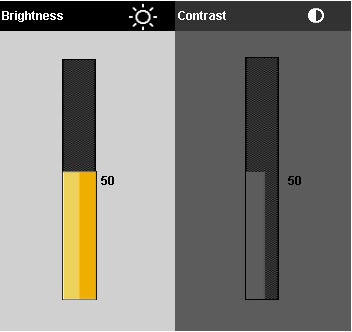
La creación de las herramientas de color bloc de notas de Windows
Ordenadores portátiles han sido una parte integral de nuestras vidas. Basta con configurar una vez que el portátil es correcto, entonces para evitar problemas innecesarios y no tener que gastar tiempo extra. Configuración de los colores de la pantalla del ordenador no son muy diferentes de los ajustes habituales del monitor. Están en la "Gestión de color" en el panel de control del sistema de Windows. Vaya a la sección, seleccione la pestaña "Más" y luego haga clic en el botón "Calibrar la pantalla". Después, simplemente siga las instrucciones sugeridas por el asistente de configuración.
Configurar el color cuaderno con las aplicaciones intelHDgraphics
Pero esta no es la única manera, que es aplicable a esta solución de problemas. Por ejemplo, hay un software que soluciona este problema de manera más eficiente. Si el ordenador portátil funciona con un procesador Intel, se debe ajustar el color a través de la sección "Curvas características". Se puede llegar con la ayuda del mismo menú emergente invocado haciendo clic con el ratón. Cuando se abre una ventana aparece en múltiples categorías, responsables de la tarjeta gráfica. Para la configuración de color, seleccione la categoría "Display". Allí, se puede encontrar en la pestaña "Avanzado" en la pestaña "Color", en la que se encuentran los controles de corrección de color deseados. Los únicos parámetros son el tono y la saturación, por el cual se produce el ajuste. El nivel de aumento o disminución de los valores determinados por el usuario en función de sus necesidades.
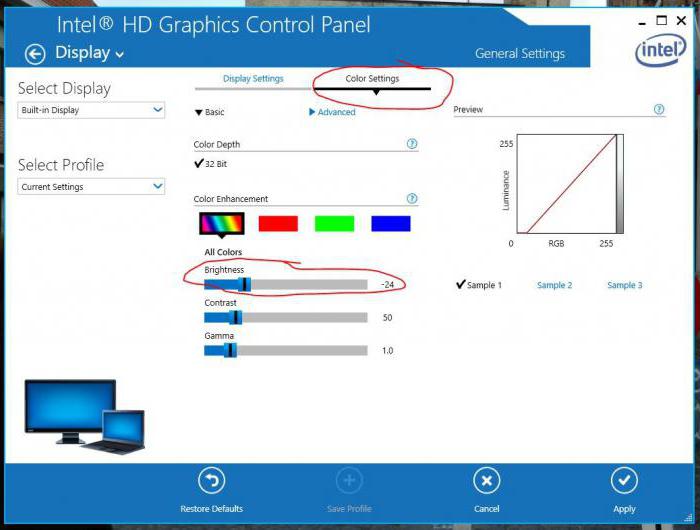
Características de la configuración del brillo en una computadora portátil
Se sabe que si el monitor se debe configurar de forma rápida, puede utilizar los botones de la interfaz ubicados en la unidad. Pero en la caja del ordenador portátil es un poco diferente, y, en verdad, muchos usuarios no informados, esto se convierte en un verdadero problema. El hecho de que el chasis del portátil es simplemente no hay este tipo de botones. Esto no se debe a la falta de espacio para esta funcionalidad, pero con el hecho de que la imagen óptima es seleccionada por el equipo desarrollador.
Pero a veces aparece la necesidad de un rápido ajuste de color. Para resolver este problema en la computadora portátil tiene una tecla especial Fn, es responsable de la funcionalidad adicional. La celebración de esta tecla activa las teclas de función adicionales, en los que hay iconos resaltados en un color diferente. Para ajustar el brillo del monitor que desea utilizar teclas con la imagen del sol (el icono de brillo estándar).
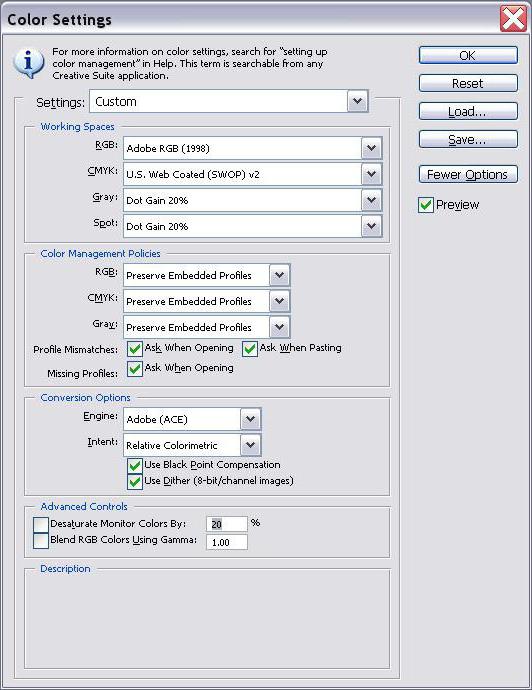
El ensayo del color con el color real
Hay otro remedio que en ciertos círculos como una referencia. Este fondo de pantalla en color especial real, que tienen cierta semejanza con la configuración de la red una vez aplicados en los televisores. Usando este método, el fondo de escritorio con un óptimo de juego especial para PC o portátil resolución. En cuanto a la pantalla desde una distancia normal, se puede determinar si los colores se calibran correctamente. Si los ajustes correctos deben variar gradiente de color gris suave, y si aparecen bandas y hay una mezcla de colores, por lo que el color no está configurado correctamente.
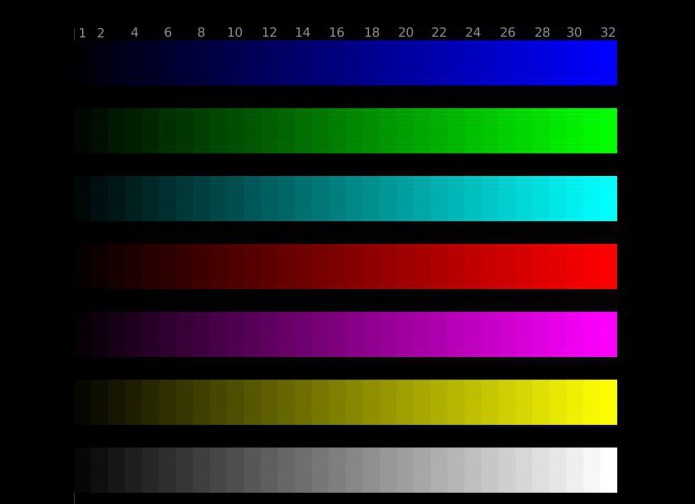
Resumiendo, podemos decir que el color de la pantalla Ajuste – empleo bastante laborioso, y depende de muchos factores. Por lo tanto, para cada caso individual, se aplicarán los parámetros que satisfagan las necesidades específicas. Pero no debe ser pulverizado entre una variedad de diferentes métodos para hacerlo es necesario: para configurar rápidamente el sistema para utilizar las opciones incorporadas, y más complicado para la tarea, se puede recurrir a aplicaciones de terceros.