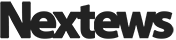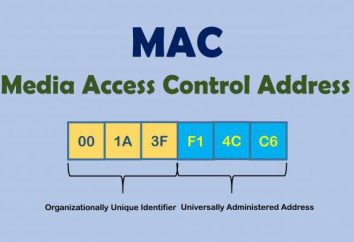Cómo devolver el equipo a su estado original (Windows 10), mientras que el mantenimiento de los archivos personales?
Últimos sistemas operativos Windows 10 "» heredados de su predecesor como la octava versión del único sistema de recuperación. En este caso, por ejemplo, si hay problemas con el trabajo, puede, por así decirlo, para refrescar "sistemas operativos" o para asegurar que va a ser restaurada a su estado predeterminado de fábrica, ya verá como después de la primera instalación. Cómo devolver el equipo a su estado original de Windows 10 y ahora serán consideradas. La idea es que los problemas con la realización de estos procesos, nadie debe surgir. Sin embargo, hay algunos matices, a las que se debe prestar atención. 
¿Por qué necesitamos un retorno de Windows 10 a su estado original?
En cuanto a las razones por las que muchos usuarios están tratando de restaurar el sistema a un punto en su condición, pueden ser bastante. Muy a menudo esto es debido a violaciónes en el trabajo del propio Windows, sobre-estorbar cuando incluso los optimizadores no pueden hacer frente, los ajustes modificados cuando el usuario no sabe cómo solucionarlos, u optimizar, etc.
Pero si fuera a hablar acerca de los ajustes debe primero entender cómo cambiarlos, no actuar precipitadamente. De hecho, para cualquier reembolso (excepto por el método estándar) Aplicaciones personalizadas en la finalización del proceso simplemente será quitado del equipo.
Cómo devolver el equipo a su estado original de Windows 10: opciones de recuperación
Por lo tanto, qué ofrecemos Windows 10 como una herramienta para restaurar el sistema a un estado? Se cree que en esta versión de "sistemas operativos" hay por lo menos cuatro maneras:
- la recuperación de serie con actualización remota;
- los archivos de usuario de retención de restauración;
- restauración sin almacenar la información de usuario;
- volver al sistema operativo anterior.
Si alguien ya ha notado, no existe una versión de restauración del sistema desde el punto de control, como una manera de conseguir un sistema "limpio", no lo es. no va a ser considerado, por lo tanto. Del mismo modo, habrá que revisar y volver a una versión anterior de "sistemas operativos", sobre la cual se monta "diez". Una vez más, tenemos que después de todo el equipaje hecho a bordo es Windows 10. 
La forma más fácil de recuperación si el sistema no está funcionando adecuadamente
La primera y más fácil manera de restaurar el sistema se puede llamar la eliminación de todas las actualizaciones. ¿Por qué hacer esto? El problema es que algunos paquetes de actualizaciones a menudo causan conflictos en el sistema, lo que conduce a su total fracaso. Este método de recuperación se ve, aunque bastante simple, pero es muy lento, debido a que los cambios tendrán que ser retirados manualmente (ya veces incluso buscar a los que causaron el fracaso).
Sin embargo, el equipo vuelva a su estado original de Windows 10 de esta manera posible. Para ello, el menú de programas y componentes, que se puede acceder desde el submenú haciendo clic derecho sobre el botón "Inicio" para utilizar la vista de partición actualizaciones instaladas. Para deshacerse de ellos por completo, es necesario desinstalarlo manualmente. Lo que es más triste, lo más destacado y borrar todos a la vez no va a funcionar, así que por favor sea paciente. Tal proceso no es demasiado bueno, pero en cierto sentido le da al sistema en forma inicial que tenía después de la instalación inicial. Sin embargo, es mejor utilizar un medio más eficiente, por otra parte, que en el presente caso, el sistema no deshacerse de los insectos. 
Restauración de la preservación de los datos personales
Con el fin de "refrescar" el sistema, pero mantener los datos personales y archivos, es necesario utilizar una técnica llamada Actualizar. Este método es ampliamente aplicable para Windows 10, que es la licencia oficial. Para truncada o "kreknutyh" versiones de este método podría no funcionar.
Sí, en algunos casos, el sistema de mayo para Windows 10, pero la solicitud oficial y la clave en el caso de la conservación de los datos de usuario es extremadamente rara. Una vez más, el requisito puede aparecer precisamente en el caso de haber establecido el conjunto informal.
Para activar el proceso mediante la introducción de los cambios sección del menú de opciones y de seguridad, en el que la izquierda tiene una línea de recuperación. En la entrada de la derecha muestra las opciones. Seleccione la primera línea "para devolver el equipo a su estado original", haga clic en el botón de proceso de activación.
Aquí – el punto más importante: el sistema ofrecerá actividades en que es necesario optar por guardar el archivo. Otras aplicaciones son mostrados, que se eliminan en el proceso de reconstrucción. Vaya por delante y pulse el botón de reinicio, y luego se reiniciará y reversión. A continuación, se instalará los controladores y la formación de la configuración, después de lo cual el usuario recibirá un sistema "limpio".
Recuperación sin guardar la información
 En principio, el sistema también se puede obtener en un estado tal, como se instaló originalmente. Al mismo tiempo, no va a ser almacenado o archivos de usuario o programas, o la configuración (en el primer caso y archivo de configuración a guardar).
En principio, el sistema también se puede obtener en un estado tal, como se instaló originalmente. Al mismo tiempo, no va a ser almacenado o archivos de usuario o programas, o la configuración (en el primer caso y archivo de configuración a guardar).
Llevamos a cabo todas las acciones similar a la realización descrita anteriormente, sólo cuando se selecciona la acción de la eliminación completa de todos los datos. Tenga en cuenta, también, desaparecerá cuentas, y en la etapa final de reversión puede ser necesario hacer algunos ajustes, introduzca la cuenta (o el estándar de Microsoft o «uchetku") y la clave para Windows 10.
La recuperación en caso de problemas de arranque
 Hay otra manera de restaurar el sistema, el más utilizado en el caso de fallas imprevistas. Hay dos opciones, pero cada uno de ellos necesitarán el disco de instalación o unidad flash USB.
Hay otra manera de restaurar el sistema, el más utilizado en el caso de fallas imprevistas. Hay dos opciones, pero cada uno de ellos necesitarán el disco de instalación o unidad flash USB.
Pre-crearlas, se puede, por ejemplo, mediante la utilidad de instalación de la herramienta de creación de medios, o simplemente crear y escribir la imagen en el sistema óptico o unidad USB.
Si el sistema es aún poco, pero las obras se puede utilizar la sección de recuperación como se describe anteriormente sino que se extendió a seleccionar los parámetros (línea, que se encuentra por debajo de la norma de retroceso a su estado original). Pulsar el botón y esperar a la reanudación inmediata del proceso de activación.
Si el sistema no arranca en absoluto, y la pantalla de Windows 10 se ve área de color negro, con o sin el cursor es necesario arrancar directamente desde el disco. En cualquier caso, más acciones entre sí no difieren. Nota: .. La carga incorrecta de Windows 10 puede ser diferente y la aparición de algunos informes que indican, por ejemplo, daños en el cargador, hay errores en el disco duro, etc. En algunos casos, tendrá que aplicar medidas radicalmente diferentes.
Después de arrancar desde la unidad de disco o flash que la configuración del BIOS se debe establecer como una prioridad para los dispositivos de inicio, en la pantalla de inicio, seleccione Opciones avanzadas, y en la ventana siguiente, no utilice el botón de configuración y restablecer el enlace (que se encuentra en la parte inferior izquierda). 
A continuación, selecciona el diagnóstico, y luego proceder directamente a la sección de recuperación, que será propuesto variantes con almacenamiento de archivos o la eliminación completa de los datos. Elija lo que desea en este momento, y sigue las instrucciones. Una vez más, cuando se restaura la licencia de Windows 10 puede ser necesaria en caso de fallo de guardar los datos de usuario.
Posibles problemas con los controladores y las formas de resolverlos
Ahora prestar atención a otro aspecto. Supongamos recuperado sistema de carga de Windows 10 problema no causa, pero … algunos de los dispositivos no son reconocidos por el sistema o simplemente se niegan a trabajar debido al hecho de que los controladores adecuados no están instalados para ellos. 
Por regla general, esto se aplica a equipos no estándar, el cual está basado en Windows 10 no hay datos del conductor. Entonces podemos proceder de dos maneras: para instalar el controlador desde el disco original, que viene con el dispositivo, o paquete (mucho más fácil) se instala por primera automatizado para actualizar los controladores, por ejemplo, Booster controlador, y luego simplemente utilizarlo para instalar los componentes que faltan. La segunda opción es más preferible, ya que el programa después de inicializar el dispositivo se dirige directamente a la página oficial del fabricante y encuentra los controladores más recientes.
conclusión
Como se puede ver, el equipo vuelva a su estado original de Windows 10 no es tan difícil. ¿Qué método de preferir, el usuario tiene que decidir. Todo depende de la situación y necesidades, en la versión del sistema que se pueden obtener, por así decirlo, a la salida específica. Sin embargo, la solución óptima, según muchos, restaurará para guardar el archivo, en este caso, se almacena y cuentas, y algo de la configuración básica. Opción sin guardar será muy útil cuando se desea la llamada instalación "limpia". Pero las primeras y últimas opciones son en su mayoría adecuado para los casos en que el sistema Hay un mal funcionamiento imprevisto.