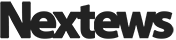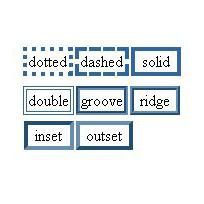¿Cómo seleccionar un objeto en el "Photoshop" y se separe del fondo
En el proceso de edición de imágenes en el programa de gráficos, una de las operaciones más frecuentemente repetida son tal vez de separación y corte objetos, realizados con el propósito de su movimiento, la transformación, la corrección y la recuperación del fondo t. D.

En Internet, una gran cantidad de editores gráficos, pero, después de haber aprendido bien cómo seleccionar un objeto en el "Photoshop", que será fácil hacer frente a este y todos los otros programas o servicios en línea.
Si usted dice que en términos de variedad de formas y de conveniencia para seleccionar "Photoshop" no tiene igual, no sería una exageración (al menos explícitamente).
Puede asignar trazando manualmente el contorno del objeto dibujando una marquesina o un cepillo, así como automáticamente, usando la detección figura borde estándar y otras herramientas "mágicas". Además, para aislar fragmentos de "Photoshop" utiliza máscaras, canales de color, filtros y plug-ins especiales.
Sin embargo, a pesar de la diversidad, la facilidad y comodidad de herramientas especiales de selección en el "Photoshop" es considerado por muchos "fotoshoperov" venerable, con mayor precisión y mejor que el uso de la "pluma" (herramienta de pluma), no hay manera.
Por cuidadosamente expuso el objeto de silueta lápiz golpear el botón derecho del ratón y elija el comando "Hacer la selección" (Hacer la selección), luego en el cuadro de diálogo Establecer la Radio de calado, poner / garrapata que quitó en la casilla de verificación "suave" (anti-aliasing) y haga clic en OK. Toda la selección está lista.
Selección automática de un objeto en el "Photoshop" reduce al estiramiento elementos marcos de contorno, si tiene una forma rectangular u oval, y en algunos instrumentos el clic (clics) un ratón dentro del área seleccionada.
la selección rectangular y circular
herramientas de selección rectángulos, elipses (círculos) y las tiras estrechas (líneas) se montan en el panel a un grupo con un símbolo "región rectangular" (Herramienta Marquesina rectangular), que, además del título, incluye herramientas "elíptico" (Herramienta Marco elíptico), "Campo de la línea horizontal" (Herramienta de fila única de marquesina) y "campo de la línea vertical" (herramienta Marco sola columna).
Para realizar una selección, es necesario hacer clic, en caso necesario, un ratón, un marco para estirar el tamaño deseado y suelte el botón del ratón – la selección está lista. Si arrastra el ratón mientras mantiene pulsada la tecla de mayúsculas, girar el cuadrado (o círculo), y si con el marco de tecla Alt se extenderá desde el centro de la figura, y no en la esquina o borde.
Otra muy útil "si" está conectado con la barra de espacio, que está presionando en la liberación (mantenga pulsada la tecla Shift), puede interrumpir el bastidor de estiramiento y mover todo el circuito a una mejor "objetivo", a continuación, liberar la barra espaciadora y continuar la selección.
Y el último "si" se refiere al cursor, que cambia su apariencia dentro del área resaltada, lo que indica que el circuito se puede mover ahora en su totalidad.
ajuste de los parámetros de todos los vertidos en el panel en la parte superior de la misma, excepto para la selección ovalada, para el que el modo de "alisar" (Anti-alias) se proporciona para suavizar las transiciones de opacidad en los bordes.
Selección difícil camino
Después de haber tratado con la forma de seleccionar un objeto en el "Photoshop" si los circuitos de aislamiento tienen una forma ovalada o rectangular (redondo), se puede mover a un medio de selección más inteligentes.
Para los elementos con contornos complejos de su servicio proporcionado por un grupo de herramientas con un mensaje de "poligonal / Lazo poligonal" (herramienta Lazo poligonal), que, además de lo anterior, incluye herramientas (herramienta Lazo) "Lasso" y "Lazo magnético" (Herramienta Lazo magnético).
Simple "Lasso" es como un lápiz. Al pulsar el botón izquierdo del ratón, rodean (tirar un lazo) el área deseada (objeto) y suelte el botón. Contorno se cierra automáticamente, sin importar dónde se suelta el botón. Si la ruta ha fallado, puede, sin soltar el botón, pulse la tecla Esc, eliminando así la selección, y "lanzar un lazo" de nuevo.
Incluir "poligonal / Lazo poligonal", que trazo el objeto no es una línea suave y continua, y la serie de contorno angular haciendo clic en el ratón de punto a punto, entre las cuales se extienden una línea recta. Para cerrar el bucle no necesariamente combinar con el inicio del punto final – sólo se acercan a ella para que junto al cursor apareció círculo, aludiendo al hecho de que puede hacer clic con seguridad – circuito se cierra. Crear curvas de nivel, no se cierra por completo, y puede hacer doble clic o Ctrl.
Si la línea no vuelve a rescatar la tecla Esc, pero es mejor utilizar el botón Borrar, borrar el último segmento de contorno. Con presionado el botón de selección junto Alt dos funciones de conmutación de lazo.
Si todavía desea cortar un objeto en "Photoshop", aunque sólo la selección fue más o menos calidad y, sobre todo, más rápido, tal vez, trato "Lazo magnético" con él la mejor manera.
Wise línea "imán lazo" sí detecta las diferencias máximas en el color, el brillo o el contraste, y "pegarse" a esta línea. Se nos requiere solamente hacer clic en el borde de un objeto seleccionado y sólo "paquete de lazo" alrededor de él, no se molestó en detalle. A diferencia convencional Lazo magnético "lazo" es necesario establecer las zonas de ancho (ancho) (tiras), que tiene que analizar la determinación de los límites del objeto emitida. el circuito magnético es la herramienta de cerrado el mismo que el de lazo convencional.
herramientas "mágicas"
Otra asignación de fondos "dulce pareja", oculto bajo un solo botón en una barra de herramientas incluye herramientas "Varita mágica" (Magic Wand Tool) y "Selección Rápida" (Selección Rápida). Estas herramientas le permiten destacar un área de imagen del mismo color o tono de color similar.
"Varita mágica", en contraste con la herramienta familiar "relleno" (un cubo de pintura) con la misma configuración no se llena porciones de diferente color y las hace destacar. Obedeciendo el clic de un ratón en cualquier punto, "varita mágica" analiza el color alrededor de ella y pone de relieve todas las áreas adyacentes del mismo color, a condición de que el instrumento se selecciona la opción Configuración "píxeles relacionados" (contigua). De lo contrario, la selección se extenderá a todas las áreas adecuadas de la imagen.
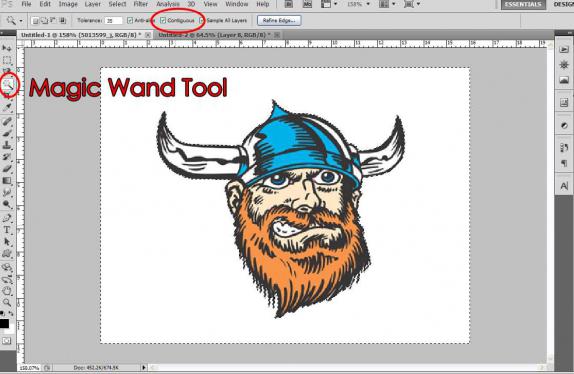
Herramienta "Selección Rápida" funciona en el mismo principio, sólo que aquí el pincel más destacado con sus propios parámetros configurables (tamaño, dureza, el espaciamiento, el ángulo y forma).
Hay muchas razones por las que el uso de las herramientas de selección estándar en ciertas situaciones es inapropiada o no deseable, por lo que es aconsejable encontrar la manera de seleccionar el objeto en el "Photoshop" de tal manera caprichosa.
Para este propósito, un grupo de borrar herramienta (borrador), entre los que también hay "asistentes". El grupo incluye el "Borrador" real (Herramienta Borrador), "Borrador de fondos" (fondo herramienta Erser) y "Borrador mágico" (Herramienta Borrador mágico).
La esencia de la selección de objetos utilizando el Eraser es obvio y simple: todo alrededor del elemento emitida a todos (o con una transición suave) se borra, y luego extraer el objeto ya no en la bodega es.
"Borrador" funciona como un pincel o un lápiz, por lo que tienen la misma configuración. El principio de funcionamiento de "Borrador mágico" es el mismo que el del instrumento borrador "varita mágica" no sólo crea la selección y borra la imagen o parte de la superficie de un color.
"Borrador de fondo", aunque no mágica, pero si le muestras una muestra (haga clic en el ratón sobre el área a ser eliminado) y mantenga el borde del botón, círculo, eliminará exactamente lo que necesita, independientemente de la complejidad de la frontera, e incluso generosamente le permiten "descaradamente "subir ojo-cursor hasta el objeto.
Alternativamente, color de realce se puede ver el comando "Gama de colores" (Rango de color) en el menú "Selección" (Select). Para este comando para abrir la ventana de Preferencias de los parámetros de la función con una copia reducida de la imagen en el centro. El color que debe ser resaltado para indicar, haciendo clic (pipeta) en la miniatura o en la imagen en sí. Puede hacer clic en "antes de perder impulso" hasta que el tono seleccionado no le conviene, y si hace clic con la tecla Shift, se añade el nuevo color a la previamente seleccionado, y haga clic con la tecla Alt, por otro lado, excluye la sombra especificado de los candidatos para la selección (lo mismo se hace pipeta +/-).
Con el fin de controlar la liberación del campo de multi-color para elegir un radio en miniatura (Selección) "área seleccionada".
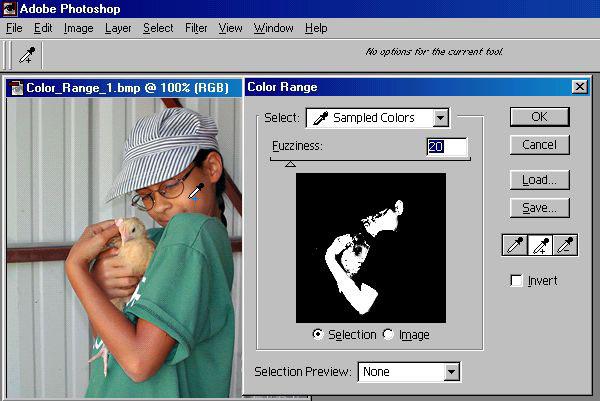
Extracción de un objeto a partir de un fondo
La tarea de separar el objeto del fondo, "Photoshop" un excelente trabajo con el "Extracto de" comando (Extracto) en el menú "Filtro" (Filtro). Este comando nos lleva en un cuadro de diálogo separado, las selecciones de edición de estado de mini-digno. Estamos obligados a elegir la parte superior izquierda como una herramienta de la pluma, ajuste el grosor del trazo y corte alrededor del objeto, lo que indica el programa, que será el anfitrión de la frontera entre el elemento de descarga y el fondo. Border tiene que ser dibujado dentro de las líneas limítrofes del objeto. Cerrando el ciclo, elija un cubo de pintura (herramienta Relleno) y llenar el objeto haciendo clic en el interior (no fuera!), Dibujar el contorno. Sólo entonces el botón "OK" permitirá que la propia prensa y garantizar capacidades excepcionales Extracto de filtro.
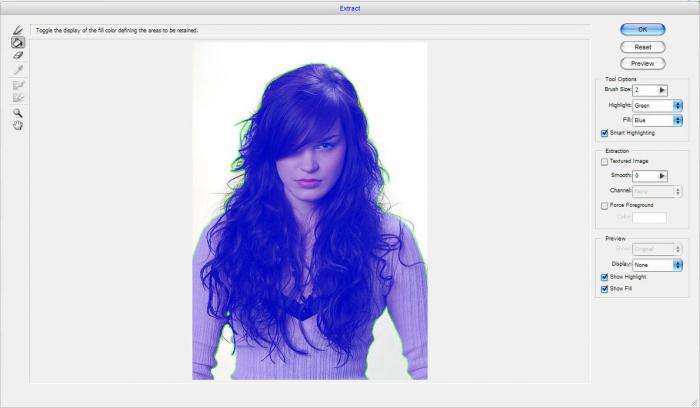
Aislamiento utilizando canales de color
Para seleccionar objetos con una configuración muy compleja veces recurrido a la ayuda de los canales de color como seleccionar un objeto en el "Photoshop", que resulta, no sólo por métodos estándar.
Para ello, en el panel Capas ir a los "canales" (los canales) y elegir el más contraste (más a menudo azul) del canal. Luego duplica capa de canal seleccionado, proceder a "imagen" (Imagen)> "corrección" (Ajustes)> "Brillo" (Brillo) / "Contrast" (Contraste) y aumentar ambos parámetros, máximo ennegrecido objeto y el fondo "blanqueo". Si es necesario, hacer las correcciones cepillo negro o blanco.
A continuación, la imagen se invierte (Invertir), la selección de este comando en el mismo menú, la "Imagen"> "Ajustes". Ahora basta con hacer clic con Ctrl sobre la capa y canal hacia arriba "cerró Glazik" para volver a las "capas" en el modo RGB, en la que han estado esperando para una selección exacta y precisa.
Selección con la "Máscara rápida"
Es posible destacar / cortar un objeto y el uso de la "Máscara rápida" (herramienta de selección rápida), que se encuentra en la parte inferior de la barra de herramientas. Lo más destacado aquí sólo pintar negro (pero enmascara el color rojo) utilizando cepillos tradicionales. La selección parcial para sombrear sus límites resulta que no sólo las variaciones en la rigidez, la opacidad y la presión del cepillo, sino también a pintar varios tonos de gris. En el modo de máscara, se puede aplicar un relleno degradado, y "negro a blanco" o viceversa.
Moviéndose en vista de los contenidos de
A menudo hay una necesidad de algunas razones un poco de mover el objeto en la imagen. Tal operación se realiza mejor en un fondo relativamente uniforme, que era más fácil "parchear un agujero" en el viejo lugar del fragmento desplazado. Resulta que hay un programa en el que se lleva a cabo de forma casi automática "sin el ruido y el polvo." Por ejemplo, uno puede cortar el objeto en el CS6 "Photoshop" y "invisible" para moverlo a otra ubicación mediante el "Mover teniendo en cuenta los contenidos" (herramienta mover basada en el contenido), que se encuentra en el grupo de herramientas "pincel corrector puntual".

Para ello, seleccione el objeto en modo alguno y simplemente mover al lugar correcto, y sólo el programa se encargará de que en el fondo no hay trazas (en cualquier caso, expresar) el antiguo lugar de residencia "migrante". Si se ensucia, la herramienta "Mover a la vista de los contenidos" puede ayudar "a cubrir sus pistas" al seleccionar el menú "Editar" comando "relleno" y señalando en el "uso" opción "en función del contenido."
Afinar bordes de selección
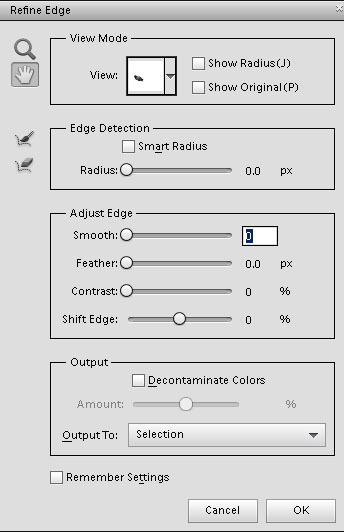
A partir de la versión CS5 en "Photoshop" no es una potente herramienta de "definición de bordes" (definición de bordes), que se encuentra entre otros parámetros en la configuración de la barra de herramientas seleccionada. Con esta herramienta es posible ajustar la anchura de la detección de bordes (ajuste "radio" y la función "radio inteligente"), y ajustar los parámetros de desplazamiento, suavizado, objeto de sombreado y contraste límites asignados.