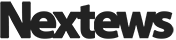Cómo cortar el objeto en el "Photoshop"?
Montaje nació casi al mismo tiempo con la aparición de las primeras imágenes. Para crear estas obras, he tenido que recurrir a varios trucos. Por ejemplo, cortar una porción deseada de un par de tijeras, pegar la foto, retocar y vuelva a disparar. Hoy en día, todas estas acciones se puede hacer de "Photoshop" en tan sólo unos pocos clics. En este artículo le mostraremos cómo cortar y pegar el objeto en el "Photoshop".
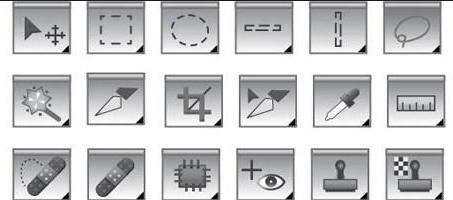
Lo diferente de esta operación en diferentes versiones de Adobe Photoshop
Todos los ejemplos que figuran a continuación, se llevarán a cabo en la última versión de "Adobe Photoshop CC". Sin embargo, también son adecuados para las versiones anteriores de Adobe Photoshop.
Con el fin de aprender cómo cortar y mover el objeto a "Photoshop", es mejor elegir una imagen para la experimentación sobre un fondo negro.
Selecciona el fondo
Cuando Adobe Photoshop cortar cualquier objeto, resulta que el "hueco". Se rellena automáticamente con el color de fondo. Es obvio que tal resultado no puede considerarse satisfactoria cuando se trata de la eliminación de una figura de caballo foto impresa en el campo de fondo y el cielo. En nuestro caso, sólo tiene que seleccionar el negro – y el resultado será perfecto. Para instalarlo en el fondo se debe hacer clic en los cuadrados de colores más bajos situados debajo del icono de herramientas a la izquierda de la ventana de trabajo. Se abrirá una ventana con una paleta. Es necesario elegir un cuadrado negro y haga clic en "OK".
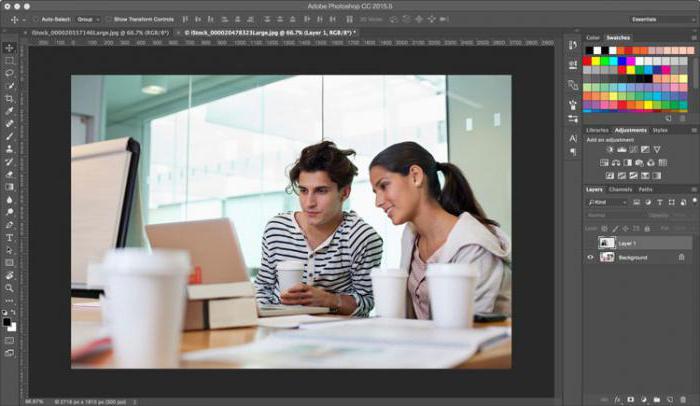
Lo mejor: la primera opción
Antes de cortar el objeto en el "Photoshop", tiene que decirle al programa qué parte de la imagen original en cuestión. Con este fin, varias herramientas utilizadas en Photoshop. Mientras que se considera el caso más sencillo, a continuación, elegir la opción "selección rápida". Esta herramienta es adecuada en los casos en que el color del objeto de corte es significativamente diferente del color de fondo, ya que el programa puede detectar y distinguir sus píxeles de forma automática.
Una vez hecho clic en la "liberación rápida", el cursor se convierte en un círculo con una cruz en el centro. Ahora usted puede hacer clic en el objeto hasta que se aísla por completo los días de semana. Si accidentalmente "capturado" el fondo, es necesario hacer clic sobre ella con el botón izquierdo del ratón del ordenador, sujetado manteniendo pulsada la tecla Alt. Para la selección fue más preciso, puede utilizar el botón para reducir el tamaño del pincel, que se encuentra en la parte superior. Se encuentra detrás del icono en forma de una mancha oscura con números. Además, puede utilizar el botón "Perfeccionar borde". Al hacer clic en él, es necesario poner un tilde en las inscripciones "Smart radio" en el cuadro de diálogo y el control deslizante "Radio" para mover hacia la derecha, hasta un valor de 10 píxeles. Tan pronto como el resultado es satisfactorio, pulse el botón «OK».
desplazamiento
Si se corta un objeto en "Photoshop" que necesita para pegarlo en otra parte de la misma imagen, y luego hacerlo con bastante facilidad. Es necesario seleccionar el icono de la herramienta "Mover", que se encuentra en la parte superior, en el lado izquierdo de la ventana de trabajo. A continuación, mover el cursor sobre el objeto seleccionado. Manteniendo pulsado el botón izquierdo del ratón, arrástrelo a la ubicación deseada.
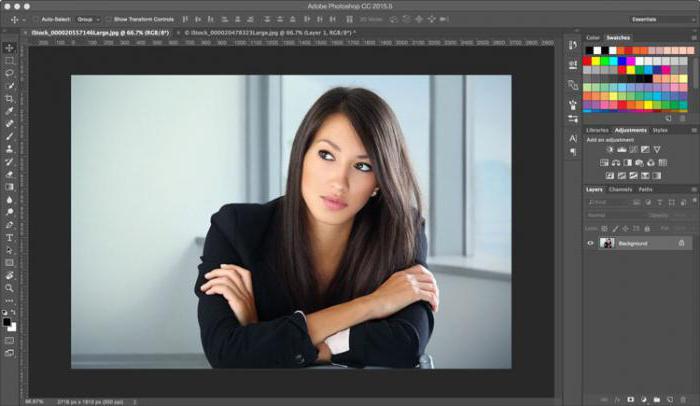
corrección
No importa lo cuidadosamente que se puede cortar un objeto en "Photoshop", la imagen puede dejar huellas en su camino.
, Debe hacer que esto no ocurra la siguiente manera:
- Una vez que se selecciona un objeto, es necesario hacer clic en el botón derecho del ratón;
- "Corte a la nueva capa" en el cuadro, el menú emergente, seleccione;
- Vaya a Panel "Capas";
- haga clic en el icono con el ojo, situado cerca de la nueva capa.
Como resultado, el objeto se oculta temporalmente y sólo la capa de fondo se mostrará en la pantalla. Ya que significa herramienta de "goma de borrar" se puede borrar circuito de residuos. Para hacer frente a esta tarea de forma rápida, es necesario aumentar el tamaño del pincel (ver. Arriba). el cursor luego tomar la forma de un círculo, es necesario conducir en el lugar de la imagen, que ha sido objeto, manteniendo pulsado el botón izquierdo del ratón hasta que el fondo está completamente ennegrecida.
Cuando haya terminado de eliminar las pistas de circuito, es necesario:
- Vaya a Panel "Capas";
- incluir un objeto de capa.
Si se hace correctamente, el resultado es perfecto.
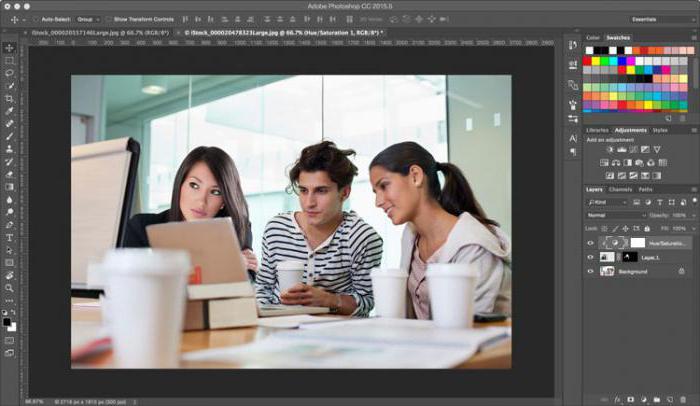
Aislamiento del objeto: una segunda variante
Como ya se ha mencionado, con el fin de aprender cómo cortar el objeto en el "Photoshop", que habíamos elegido específicamente el caso más primitivo con la imagen del objeto sobre un fondo negro liso. Pero lo que si es una foto con un retrato de una persona hecha en el contexto del paisaje urbano o un bosque? Tenga en cuenta, en este caso es necesario utilizar "Photoshop" para eliminar la figura de un joven (ver. Ejemplo a continuación) y pegarlo en otra imagen. Con el fin de hacer frente con éxito esta tarea, aquellos que quieran aprender a cortar y guardar el objeto en el "Photoshop", que debe ser paciente.
se utiliza la herramienta "Lazo magnético" para lograr el mejor resultado. Cortarlas una figura humana, es necesario:
- zoom a 100%;
- haga clic en el contorno de la figura asignado para mostrar el primer marcador;
- mantener el cursor a lo largo de la línea de silueta (a lo largo del camino habrá nuevos marcadores cuadrados).
Si la imagen no es clara, la selección puede ser incorrecto. Para remediar esta situación, se puede establecer marcadores de usted mismo. Para ello, es necesario hacer clic en el botón izquierdo del ratón. Debemos tener cuidado, de lo contrario el último marcador se conectará automáticamente a la primera.
Cuando se ha completado el procedimiento, el camino se convierte en una línea de puntos en movimiento.
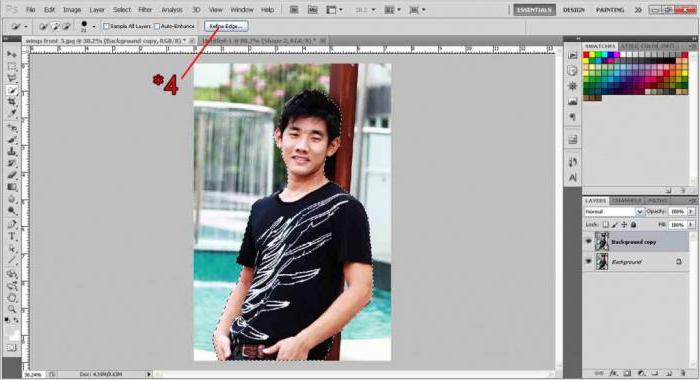
Cómo eliminar un segmento dentro de la ruta seleccionada
Muy a menudo, especialmente cuando se trata de la figura humana, en las fotos del sitio marcadas pueden ser áreas con el fondo. Por ejemplo, entre la mano cerrada en el bolsillo del pantalón y el torso.
Esta área que desea eliminar de la selección. Vamos a tener que usar todos la misma herramienta "Lazo magnético". Para ello:
- Manteniendo pulsada la tecla Alt;
- haga clic en el botón izquierdo del ratón sobre la silueta de un segmento exterior de la imagen;
- liberarlo de la misma manera que antes de la figura humana.
aclaración borde
Sin duda, todo el mundo ha visto en Internet o en el trabajo fotozhaby, los autores de los cuales la gente irónicamente llamados genios "Photoshop". Lo más a menudo que son retratados en el contexto de atracciones humanos, que quiere ver, o celebridad, llegar a saber dónde está cada vez probable que tenga éxito. Por lo general, estas fotos se hacen tan torpe, es difícil no darse cuenta de la falsificación, y creemos que es una verdadera imagen.
Para sus collages de fotos no se conviertan en objeto de chistes amigos antes de cortar el objeto en el "Photoshop CS6", debe aprender la técnica de la especificación de sus bordes. Para ello, seleccione la herramienta apropiada y retire el destacado silueta del hombre todos los fragmentos extraños. Para ello, comprobar el "radio inteligente" y una cantidad mayor, por ejemplo hasta 5 píxeles. Por otra parte, se debe establecer la magnitud de alisado. En este caso particular, es mejor elegir igual al 100% de propiedad y completar la acción haciendo clic en el botón "OK".
Cómo cortar y pegar el objeto en el "Photoshop"
Si la silueta seleccionado le convenga por completo, puede crear collage de fotos de esta y otras imágenes.
Para lograr este objetivo es necesario:
- haga clic con el botón derecho del ratón el objeto;
- seleccione "Corte a la nueva capa" en el menú contextual;
- ir a las "capas" del panel;
- abrir una nueva imagen, que debe ser la base de collage de fotos en Adobe Photoshop;
- del panel "Capas" ciernen sobre la capa con el objeto que ha sido asignada;
- haga clic en el botón izquierdo del ratón y continuar para sostenerlo;
- Arrastrar esta capa para abrir la imagen, lo que debería ser la base de un collage.
 ¿Cómo reducir el objeto cortado en Photoshop
¿Cómo reducir el objeto cortado en Photoshop
Muy a menudo resulta que el fragmento se movió de la foto original, mira a la imagen final como un lugar extranjero, por ejemplo, debido a la diferencia de tamaño. Si la cifra es demasiado alta, es necesario reducirlo. Para ello, seleccione cualquier herramienta, que pertenece a las selecciones de grupo y haga clic en el botón derecho del ratón silueta. A continuación, en el elemento del menú contextual que desea hacer clic en la "Transformación libre". Luego, alrededor de la figura surge cuadro con múltiples marcadores mediante el cual se puede girar el objeto y cambiar su tamaño. La forma más fácil de reducir la imagen por medio de los controles de las esquinas. Sin embargo, se debe mantener sujeta la tecla de mayúsculas. De lo contrario, no se guardará una proporción de altura a anchura de la imagen. El mismo tratamiento también ayuda a mover el objeto. Para realizar esta acción, debe mover el cursor más cerca del centro, y luego mantenga pulsado el botón izquierdo del ratón y soltarlo cuando el patrón de selección estará en el lugar correcto. Al final de todas las acciones realizadas un segundo clic izquierdo en el objeto.
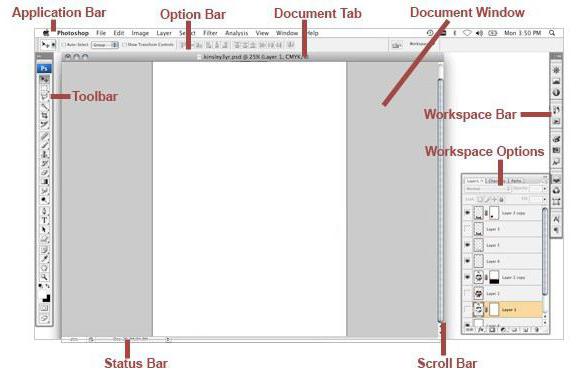
¿Cómo eliminar a fondo
En algunos casos, es mejor que hacer el camino inverso. Consideremos, como en "Photoshop" para cortar un objeto sin un fondo. En este caso, no tendrá que moverse. En su lugar, será suficiente para reemplazar el fondo. Para ello, lleve a cabo la acción "aislamiento" y "Inversion". A continuación, realice las operaciones de "Editar" y "Cortar". Como resultado, el fondo está pintado en el color de fondo seleccionado.
Si desea hacer el objeto se mueva a otro lugar, utilice la herramienta "Mover". Sin embargo, debe ir a un pre-panel de "capas" y llevar a cabo el segundo botón tecleo "fondo".
Ahora ya sabes, como en "Photoshop" para reducir el tamaño del objeto de corte, moverlo a la misma foto, o inserte otro. Esperamos que esto ayudará a crear hermosos collages.