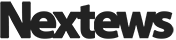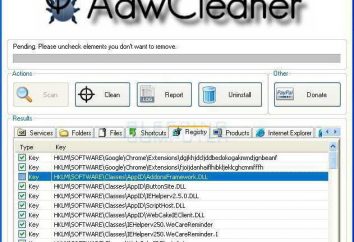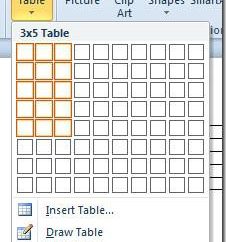A medida que el histograma en Excel
La solución ideal para lograr que los datos de la tabla, sin duda, histograma. Escribir una carta capaz de usuario normal para pasar la esencia básica de todos los valores, incluso sin leerlos.
El artículo será desmantelado histograma en Excel. Cómo hacerlo, aprenderá al final de la lectura del artículo. Además, se dirigirá a todos los matices que surgen durante la construcción. Además, aprenderá acerca de cuatro opciones diferentes disponibles que muestran cómo construir un histograma en Excel.
Las opciones para el diseño del histograma en el "Excel"
El editor de tablas más popular ofrece las siguientes opciones para la construcción del histograma:
- un gráfico de barras sencillo;
- Histograma con acumulación;
- utilizando el paquete de análisis;
- con células de formato condicional.
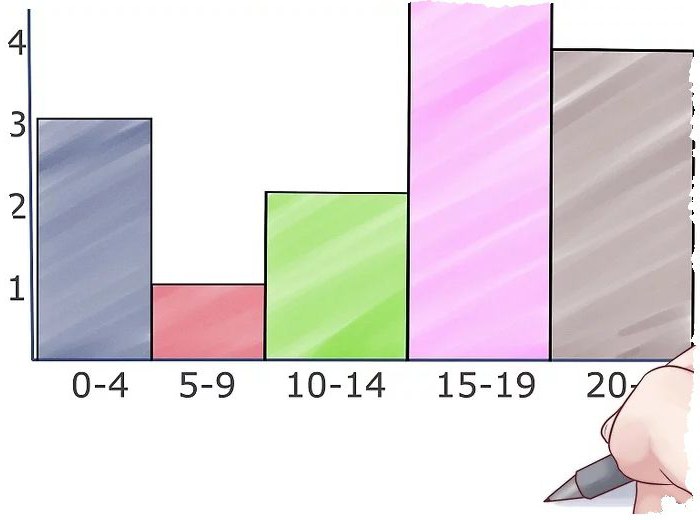
Ahora hay que señalar que todas las realizaciones anteriores pueden estar formados en una tabla de objetos separado o ser parte de ella. Y ahora vamos a pasar a un análisis de cómo el histograma en Excel.
Método 1: Una simple histograma
Un gráfico de barras simple en Excel se utiliza más comúnmente. Su construcción no se necesita mucho tiempo, y el proceso no requiere un conocimiento profundo del programa.
Inicialmente, la necesidad de dejar de lado en la tabla de datos que se utilizará en el programa en el futuro. Luego hay que ir a la pestaña "Insertar" y haga clic en "Cartas". Esto abre un submenú con todos los tipos disponibles de gráficos. En este caso, por favor haga clic en la pestaña "histograma" en el menú desplegable, seleccione el tipo. Es importante señalar que en cada fila sencilla histograma son lo primero, después de que ya se habían acordado con el histograma de acumulación.
Así que tan pronto como se hace clic en el gráfico te gustó en un pedazo de programa aparece directamente la tabla con los datos previamente en el área seleccionada.
Aquí es un histograma en Excel. Cómo hacer una inscripción en ella, aprenderá un poco más tarde. Aunque es decir, que los ajustes se pueden hacer usando las herramientas que están en el grupo de pestañas "Trabajar con gráficos".
Método 2: Histograma con la acumulación
¿Quién será discutido manera de mostrar cómo construir un histograma acumulativo en Excel. Ejemplo se puede ver en este artículo.
De hecho, su creación no es diferente de un método sencillo, pero hay un problema que debe iluminar. Antes de trabajar con el histograma tiene que quitar el nombre de la primera columna, si es que existe, de lo contrario no funcionará.
Ahora usted puede crear. Al igual que en el método anterior, es necesario asignar parte de la tabla con los datos que se utilizará para la construcción. A continuación, vaya a la ficha "Insertar" en las "Cartas" barra de herramientas en el menú desplegable de punto a punto "Histograma" y luego seleccione el tipo de almacenamiento. Vale la pena recordar que en cada fila, que se encuentra en el lado derecho.
Después de hacer clic en uno de los elementos de la lista será un histograma acumulativo correspondiente en Excel. 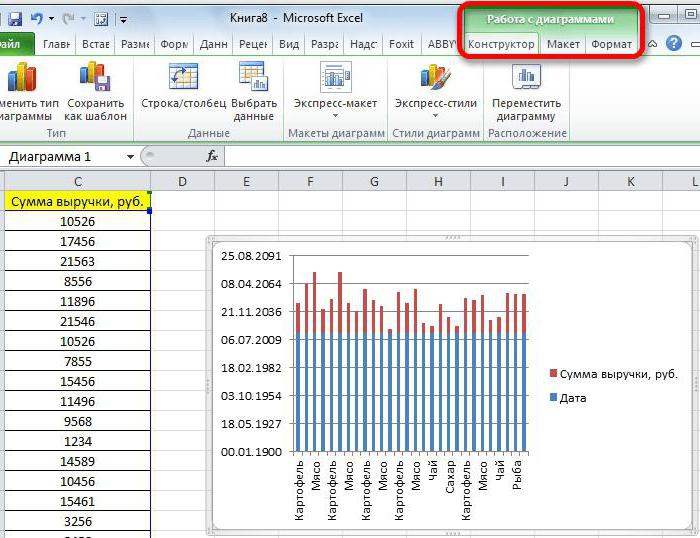
Como la última vez, el calendario, puede hacer algunos cambios utilizando las herramientas en el grupo de pestañas "Trabajar con gráficos". Por cierto, en ambos casos, para cambiar la etiqueta en la tabla, sólo tiene que pulsar el doble clic sobre él y seleccione un nuevo nombre.
Método 3: Uso de paquete de análisis
A partir de un método trivial para cambiar al hecho de que complicado. Pocas personas saben que con la ayuda del programa de complementos pueden hacer un histograma, pero se puede hacer.
El primer paso consiste en adentrarse en la superestructura. Para ello, haga clic en la ficha "Archivo" y seleccionar un elemento de la barra lateral "Configuración". A continuación, entra en la categoría de "complementos".
Tenga en cuenta la lista desplegable de "Gestión". En ella es necesario seleccionar "Excel Add-ons" y haga clic en "Go" botón. Complementos aparecerá la ventana. Póngalo en una marca junto a "Herramientas para análisis" y haga clic en "OK".
Ahora vuelve a su mesa, seleccione el área de datos y seleccione la pestaña "Datos". En esta pestaña se debe hacer clic en el "Análisis de Datos", que se encuentra en el "análisis".
En la ventana que aparece, seleccione de la lista de "Histograma" y pulse "OK" – aparecerá una ventana en la que desea establecer parámetros. En el "Rango de entrada" se debe dar al área de datos de la tabla. Si está preasignado que, el valor se introduce automáticamente. A continuación, seleccione la casilla junto a "Display gráfico" y justo por encima del punto en que este es el calendario para la retirada. De acuerdo con los resultados, haga clic en el botón "OK". 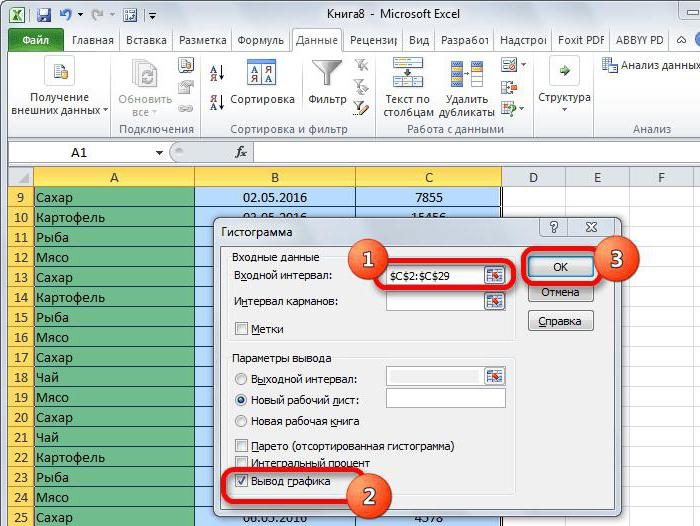
Método 4: células de formato condicional
Para crear un histograma de esta manera, es necesario seleccionar un área de datos y la pestaña "Inicio", haga clic en el "Formato condicional". En la lista desplegable, mueva el cursor a "histograma" en el menú, seleccionar uno de los tipos de gráficos favoritos. 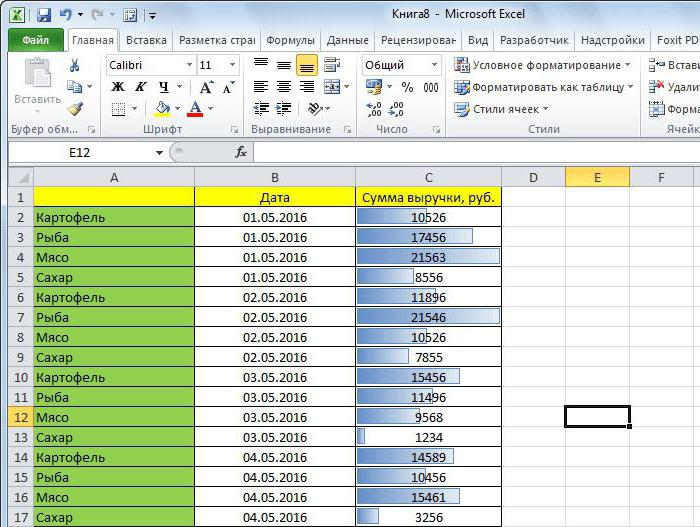
Después de eso, la celda con formato es a gran escala – esto es un histograma. Como se puede adivinar, la escala indica el peso de los datos cuantitativos que están en ella.
conclusión
Estas fueron las cuatro formas en las que puede crear un gráfico de barras en Excel. todos son buenos a su manera y son adecuados para diferentes necesidades, a fin de comprobar todos los detalles y seleccionar la deseada.