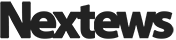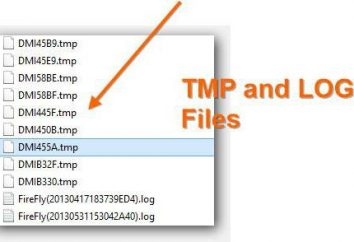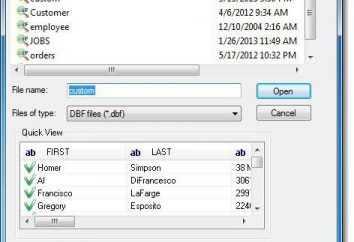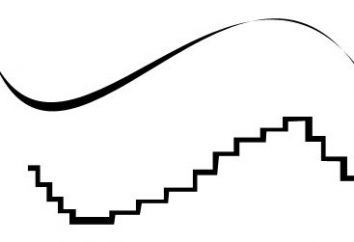teclas de acceso rápido de Excel (combinación de teclas)
Atajos de teclado ayudan a los usuarios a simplificar y acelerar su trabajo mediante la sustitución de algunas acciones de uno. Esto es aún más importante para un programas de oficina como Microsoft Excel, que está diseñado para facilitar a una persona para trabajar con todo tipo de datos. Considere los populares atajos de teclado, aplicables en muchas versiones de esta aplicación (desde Excel 2003 a Excel 2013). Y en Excel 2003 hay combinaciones para trabajar con la cinta – panel de acceso rápido, ya que esta oportunidad se presentó sólo en Excel 2007 y está disponible en versiones posteriores. Algunas de estas combinaciones pueden no funcionar con versiones localizadas en Aplicaciones consideración.

La mayoría de las teclas de acceso rápido de Excel populares
Pulsando estas combinaciones de teclas para realizar funciones básicas del programa. Cuando se describen los atajos de teclado símbolo "+" se utiliza para mostrar el vuelco, de pie a la derecha ya la izquierda del signo "+". Las combinaciones de teclas se indican entre paréntesis, pueden ser presionadas simultáneamente, uno, dos, tres o incluso cuatro botones en el teclado. Por lo general, uno, dos o tres de ellos son servicios clave – Ctrl, Shift o Alt. Primero deben pulse y mantenga pulsado el estado, pulse otra (tercera o cuarta) de la combinación de teclas.
es necesario crear un nuevo archivo, presione (Ctrl + N). Para ir al menú, o abrir un archivo – (Ctrl + O), guardar el archivo – (Ctrl + S), «Guardar como» – (F12), Imprimir – (Ctrl + P). Cierre el archivo – (Ctrl + F4). Activo: cancelar – (Ctrl + Z), repetir – (Ctrl + Y). Empezar a crear de la fórmula – (=). Cierre el archivo – (Alt + F4). Añadir columna – (Ctrl + Shift + tecla más). Insertar nueva hoja – (Shift + F11). Desafío de diálogo de creación de tablas – (Ctrl + L). Ocultar el texto en la celda – (Alt + Enter).
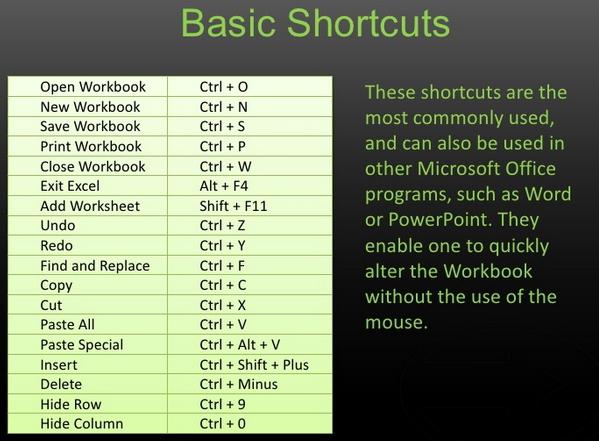
las operaciones de navegación
Para llevar a cabo conversiones ofrece las siguientes teclas de acceso rápido de Excel. Llame a la ventana "Ir» – (Ctrl + G). Salto: a la celda a la derecha – (Tab); a la celda de la izquierda – (Shift + Tab); hasta una pantalla – (PageUp); abajo una pantalla – (PageDown); la siguiente hoja – (Ctrl + PageDown); en la hoja anterior – (Ctrl + PageUp); en el área de datos: a partir de la célula inicial – (Ctrl + Home); para encerrar la célula – (Ctrl + End); en la dirección de la flecha a la primera célula – (Ctrl + Flecha). Para moverse entre las hojas del libro abierto – (Ctrl + F6).
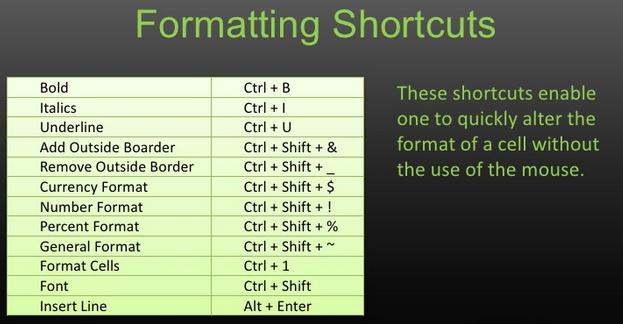
El formato del texto y de la célula
Para dar formato al texto en la celda (área) seleccionada usada Excel teclas de acceso rápido que se enumeran a continuación. En estas combinaciones utilizar la tecla Ctrl más las otras claves especificadas en este apartado, entre paréntesis.
Bold – (B), el subrayado – (U), cursiva – (3), que atraviesa – (5). Menú: cambio de fuente – (Shift + F), tamaño de fuente – (Shift + P). Aplicar límites de marca – (Shift + 7). Eliminar todas las fronteras – (Shift + Subrayado).
Llamar menú: formato de celda – (1), la fuente de selección – (Shift + F), seleccione un tamaño de fuente – (Shift + P). Definir formato: interés – (Shift + 5), el numérico – (Shift + 1), el tiempo – (Alt + 2), la fecha – (Alt + 3), el dinero en efectivo – (Alt + 4), el intercambio – (Shift + 4) , común (para quitar el formato) – (Shift + #).
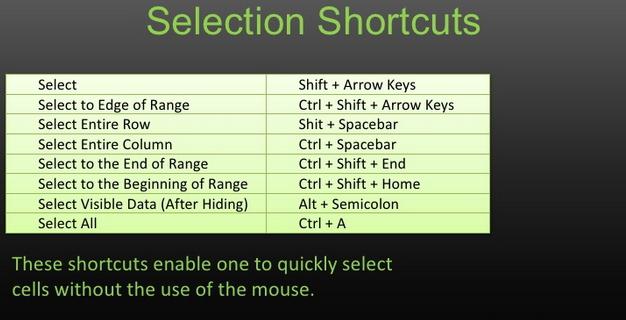
Selección y edición de texto
Highlight: toda la hoja – (Ctrl + A), la línea completa – (Shift + blanco), toda la columna – (Ctrl + Espacio), una matriz celular en la dirección de las flechas – (Shift + flecha) matriz de células que comprende la hoja de libro de datos – (Ctrl + Shift + 8).
El texto resaltado: corte (el buffer) – (Ctrl + X), Copiar (al portapapeles) – (Ctrl + C). Paste – (Ctrl + V). Para borrar un carácter desde el cursor: Izquierda (Borrar), la izquierda – (Retroceso). Cambio de la celda activa – (F2). Eliminar el valor actual y cambiar la celda activa – (en blanco).
Otras teclas de acceso rápido de Excel
Textos de llamada Cuadro de búsqueda – (Ctrl + F), reemplace el texto – (Ctrl + H), seleccione el estilo – (Alt + '). crear automáticamente una tabla en una nueva hoja (F11). Cambiar el comentario a una celda – (Shift + F2). Autosuma cálculo seleccionado celdas de la columna – (Alt + =); valor de la suma se pone en la columna de la celda en la siguiente fila debajo de la selección. Insertar la celda actual seleccionada: Fecha – (Ctrl + Shift + 4), mientras que – (Ctrl + Shift + 6). Revisión ortográfica – (F7).
A continuación, vamos a hablar de cómo combinar celdas en Excel. Tecla de acceso directo, en este caso, por desgracia, no un asistente. Sin embargo, hay algunos trucos que pueden ayudar a aliviar algunos de los problemas.
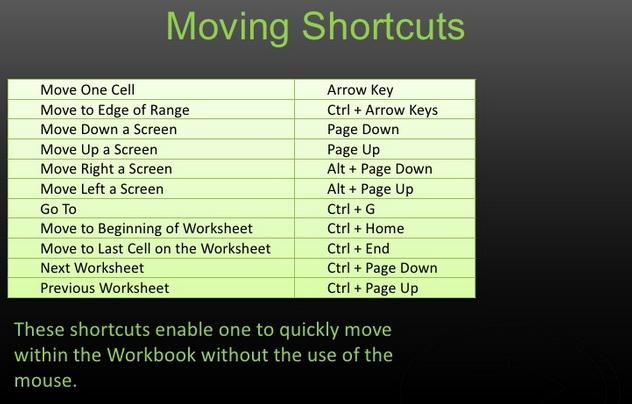
el algoritmo
Si desea fusionar células a Excel, hay algunas dificultades. Después de esta operación implica la pérdida de datos en todas las células fueron área combinada, a excepción de la parte superior izquierda. En primer lugar tiene que seleccionar el área de las células para ser combinados, pulsa el botón derecho del ratón en el área de selección, seleccione la opción "Formato de celdas …" del menú desplegable. "Formato de celdas" ventana aparece por sí mismo, seleccionarlo en la "alineación" pestaña y garrapatas "La combinación de celdas". Para llevar a cabo la operación en cuestión no se proporciona generalmente en los atajos de teclado de Excel.
Combinar celdas más fácil de realizar con un botón especial "Combinar y centro", que se encuentra en el menú "Inicio". Si usted no tiene que colocar los datos en el centro, haga clic en la etiqueta a la derecha del botón, y en el submenú desplegable, seleccione el elemento adecuado. Por cierto, si se utiliza con frecuencia esta operación, lo mejor es colocar el botón en la barra de acceso rápido. Para guardar los datos de otras células combina la región, excepto la parte superior izquierda, usted tiene que transferir el contenido a otra ubicación o añadirlos a la célula por medio de copiar (o cortar) y pegar.
Otras formas posibles de combinar las células, con exclusión de cualquier pérdida de datos relacionados con el uso de macros que se pueden encontrar, por ejemplo, para trabajar en los foros de Excel. El principio de funcionamiento de la macro es la misma que de forma manual, pero es más rápido y menos perceptible para el usuario.
¿Cómo insertar una fila con teclas de acceso rápido
A menudo hay una necesidad en la hoja de cálculo de Excel para insertar una fila. Teclas de acceso utilizados para esta operación – Ctrl + signo más. Cabe destacar la fila en la que es necesario insertar una nueva. Esta selección se puede realizar mediante teclas de acceso rápido (Shift + Espacio) o haciendo clic en el botón izquierdo del ratón en los números de las filas correspondientes de la izquierda, cuando el cursor se convierte en una forma de flecha. Si no se selecciona una línea, la combinación de teclas (Ctrl + signo más) conduce a la aparición de "La adición de las células" del menú correspondiente que ofrece una selección de lo que para incrustar: células de desplazamiento hacia abajo o hacia la derecha, fila o columna.
teclas de acceso rápido de Excel "Borrar línea» – (Ctrl + signo menos). Para eliminar una fila, es necesario seleccionar y ejecutar pulse esta combinación de teclas.
Cuando se pulsa la tecla Alt a la barra de menú de la aplicación muestra toques de teclas de acceso correspondientes a los elementos de menú. Esto se ilustra en la figura. Disponible para las versiones del programa que comienza con Excel 2007.
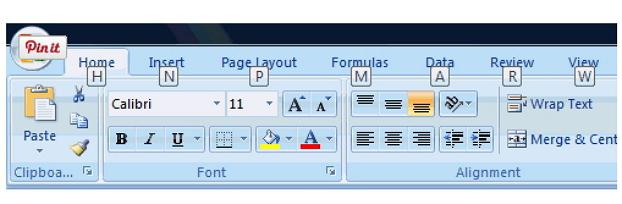
Pegado especial en Excel
A menudo es necesario para insertar en la célula sólo valores, o única fórmula. Para ello, existe la opción de Excel – Pegado especial. Teclas de acceso rápido para esta – (Ctrl + Alt + V).
"Pegado especial" cuadro de diálogo se abre al pulsar las teclas. Está disponible si justo antes de que esto se hizo copiar o cortar un objeto, el contenido de la celda, el texto en la hoja de cálculo o en otro programa. En la ventana, seleccione su ubicación: fórmula, formatos de valor, nota u otra de las opciones propuestas.
Por lo tanto, leer el contenido de este artículo, que ha aprendido, ¿cuáles son las teclas de acceso rápido de Excel y cómo utilizarlos. Por supuesto, el artículo no describe todas las combinaciones existentes. Para un estudio más completo del tema debe aprovechar la literatura especial.