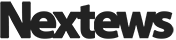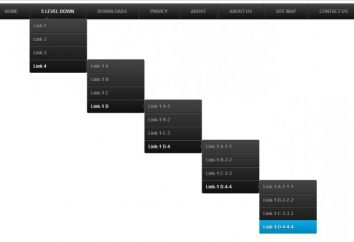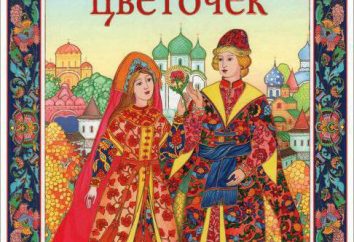Cómo insertar un marco de "la Palabra 2007" de diferentes maneras
Microsoft Word 2007 tiene varias opciones para insertar el marco en el documento. Por ejemplo, se puede usar como imagen de fondo o añadir un diseño personalizado para una foto inserta en el documento. Otra opción es utilizar como un fondo general de forma cuadrada. Para entender cómo insertar un fotograma de "la Palabra 2007", que tiene que estudiar el menú principal en la barra de herramientas, situada en la parte superior del documento, y encontrar todas estas opciones.
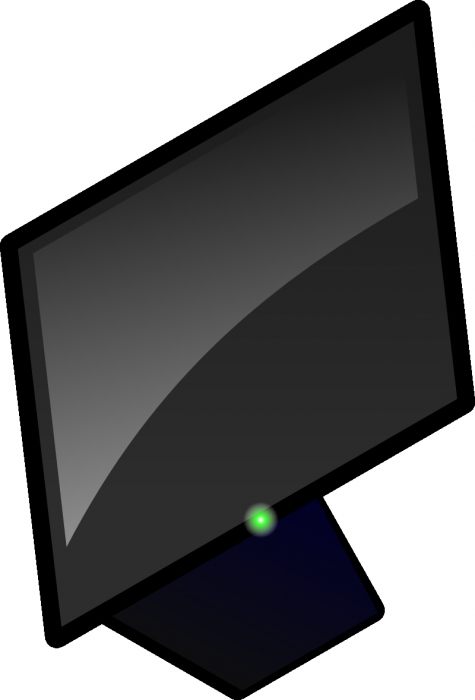
Método del número 1 – el más común
- Se puede insertar en forma de imágenes, pre-MS Word. Haga clic en la ficha "Insertar" en la parte superior de la página y haga clic en "Imágenes". Seleccione el "marco" de tipo en el cuadro de búsqueda que aparece en el paso anterior. Escoja el marco deseado haciendo doble clic en él.
- Abrir las herramientas de edición de fotos, colocar un borde alrededor de la foto en el documento haciendo doble clic en la foto. En la parte superior se puede ver varios marcos para elegir. Haga clic en el que usted quiere meter fotos alrededor. Cambiar el color del borde haciendo clic en "imagen Fronteras" y seleccione el valor deseado.
- Inserte las líneas que definen la forma de un marco, con la función "Formas", que se encuentra en la pestaña "Insertar". Haga clic en "Formularios" para ver la gama de opciones que se pueden utilizar como base. Haga clic en la forma de su elección para insertarlo en un documento. Como se puede ver, este método hace que sea muy fácil de hacer un marco de "la Palabra 2007".
Método del número 2 – el más rápido
Puede añadir un marco, mediante el panel de "barra de acceso rápido".
- Abrir "Opciones de Word" desde el botón de Office y seleccione "Configuración".
- Vaya a "Todos los equipos" en los "Comandos disponibles en el menú." Aquí puede seleccionar un marco, y después de hacer clic en "Aceptar", el documento será actualizado.
Método del número 3 – cómo insertar un fotograma de "la Palabra 2007" en un formato de página Web

- Seleccione el botón de opción "Nuevo" en la Oficina, para crear un documento separado. Haga clic en la "nueva frontera" del botón en la barra de acceso rápido. La página está dividida horizontalmente. Coge separador de cursor y moverlo hacia arriba para crear un marco superior estrecho.
- Haga clic derecho en la parte superior para editar las propiedades del archivo resultante. Cambiar el nombre y el tipo de las propiedades de instalación de la frontera en una ficha especial. Haga clic en «OK». Este método de cómo insertar un marco de "la Palabra 2007" es la más utilizada para la creación de un logotipo y los menús.
Método № 4 – marco en el texto
- Abra Word y cree un nuevo documento. Haga clic en "Insertar" y luego – uno de los iconos de abajo en el botón "Cuadro de texto" en la barra de herramientas. Arrastrar el ratón en la ventana del documento para definir este campo.
- Haga clic en el cuadro de texto y seleccione "Formato" y luego en la ficha se indica en el cuadro de diálogo que aparece inmediatamente.

- Haga clic en la opción "Convertir a fotograma". "Palabra" se mostrará un cuadro de diálogo con una advertencia acerca de la pérdida de información. Haga clic en «OK» en este cuadro para realizar la conversión. Después de que el texto estará en una frontera claramente definida. Sin embargo, esta característica se ve tan bellos marcos en "la Palabra 2007", se insertan en un dibujo. Sin embargo, este marco también puede ser editado en forma y color. Por defecto, se crea una forma rectangular, pero se puede configurar a su sola discreción.
- Hablando acerca de cómo insertar un fotograma de "la Palabra 2007" de esta manera, y de editar, haga clic con el botón derecho del ratón y haga clic en "Formato". Aquí se puede ir a la pestaña "Color" y tomar la decisión correcta entre las opciones.
A pesar de que las instrucciones anteriores son para la versión "Word 2007", que puede ser utilizado en cualquier edición del programa. Lo único que hay que tener en cuenta – la ubicación y el nombre de los elementos del menú, que pueden tener diferencias.