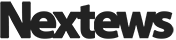Windows 10 "Inicio" ajuste de menú: procedimientos, instrucciones
Windows 10 se distingue de sus predecesores no sólo las características funcionales, sino también la idea de crear el menú principal "Inicio" que ha sufrido cambios dramáticos. Quien se discutirá cómo cambiar el menú "Inicio" de Windows 10 y la levantó por sí mismos. Además de los temas principales, se prestará atención a algunos errores críticos y problemas que puedan surgir durante el uso de algunas de las características de la décima versión de Windows.
Cómo cambiar el "Inicio" en Windows 10?
Incluso una mirada superficial a abrirse haciendo clic en el menú "Inicio", se puede concluir inmediatamente que combina un aire clásico y elementos de la interfaz Metro, que apareció por primera vez en Windows 8.
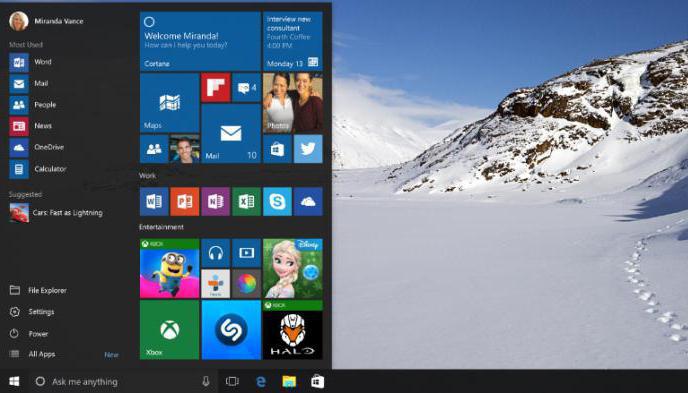
Por un lado, se puede utilizar la navegación normal, que, sin embargo, ordena el programa exclusivamente en orden alfabético, por el otro – en el lado derecho hay un juego de fichas para acceder rápidamente a aplicaciones de uso frecuente o programas que, de acuerdo con los desarrolladores, el usuario necesita en una base diaria.
Este enfoque se adapta a la medida de que no todos los usuarios, por lo que están tratando de resolver la cuestión de cómo cambiar el menú "Inicio" de Windows 10. Esto se puede hacer de varias maneras y en varias direcciones. Si lo desea, puede incluso volver bien a la vista clásica (Windows 7), o utilizar la totalidad de la misma interfaz Metro (Windows 8).
De Windows 10. Ajuste del menú "Inicio": agregar y eliminar elementos
Consideración de los ajustes de parámetros para un uso más cómodo de los elementos se iniciará con la más simple – la adición y la eliminación de ciertos elementos en la ventana principal.
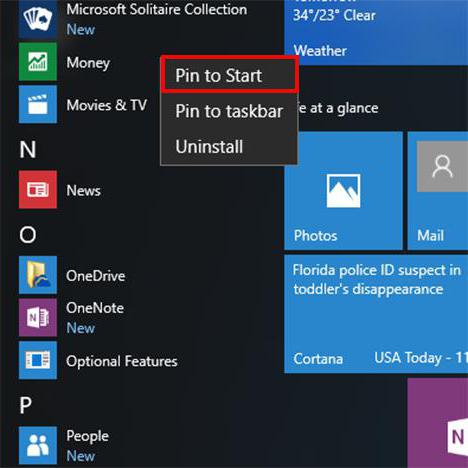
En Windows 10 "Inicio" ajuste de menú en esta perspectiva, hizo que la forma más sencilla. Para agregar un elemento que es necesario encontrar en la lista de programas y haga un clic derecho para que aparezca el menú contextual, en el que la transición a la configuración avanzada hay una fila de icono del archivo adjunto a las aplicaciones en la pantalla principal (después de este azulejo aparece en la ubicación correspondiente a la derecha). Con el fin de eliminar el elemento de anclaje, es necesario utilizar el mismo botón derecho del ratón en el azulejo, pero selecta línea de desprendimiento.
Ajuste de las opciones de tamaño de ventana y visualización
Para Windows 10 "Inicio" ajuste de menú también significa cambiar el tamaño de la ventana local. En el caso más simple, que tiene que hacer la manera clásica, colocando el cursor en una esquina o en los bordes de la ventana y arrastrándolos con el ratón para cambiar el tamaño de la ventana mientras se mantiene pulsado el botón izquierdo.
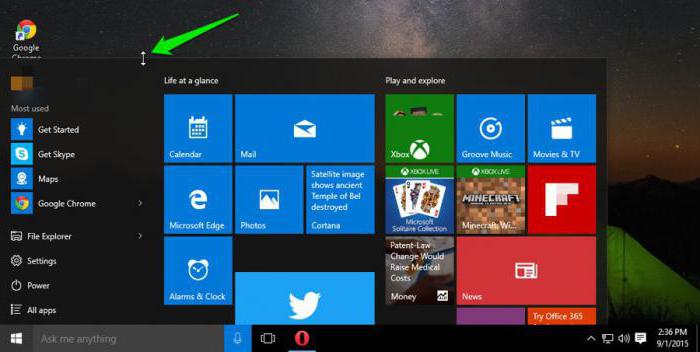
Hay otra opción de cambio de tamaño. En Windows 10 configuración del menú "Inicio" se pueden hacer y los ajustes de llamada de personalización (clic derecho en un lugar vacío de la pantalla con la elección de la línea correspondiente en el submenú). En la sección Opciones de instalación para seleccionar el inicio y ajuste el interruptor para mostrar el modo de pantalla completa con el menú.
También es opcional, puede activar o desactivar la visualización de los recién instalada o utilizar el programa de las aplicaciones más utilizadas, y así sucesivamente. D.
colores cambiantes
No es difícil de cambiar el esquema de color y el menú. En la misma línea de color personalizar sección está seleccionada, y luego se apaga la elección automática. Además, en la paleta presenta sólo puede especificar un color y aplicar la configuración.
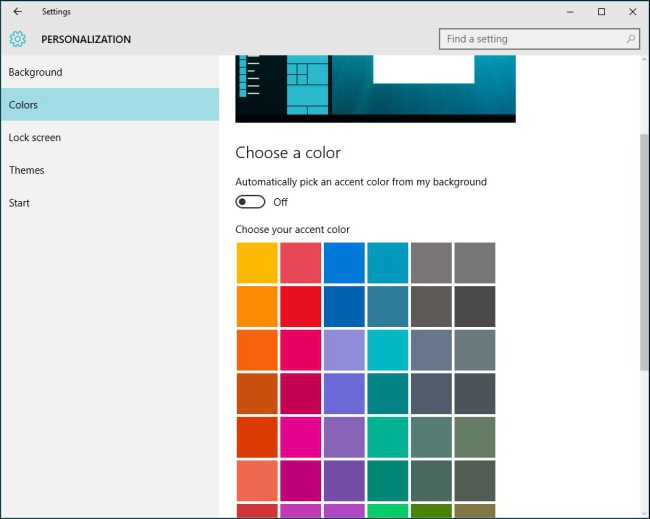
color por defecto sólo se instalará en las baldosas, pero si usted elige para mostrar los colores en el menú, centro de notificaciones y en la barra de tareas, que se establecerá para todos los elementos. Además, los seguidores de interfaz de Windows 7 pueden utilizar el dispositivo para mostrar una apariencia translúcida.
azulejos de actualización Ban
Notificaciones en el menú – que es bueno. Sin embargo, muchos usuarios recordatorios constantes, por decir lo menos, molesto. Puede desactivarlas.
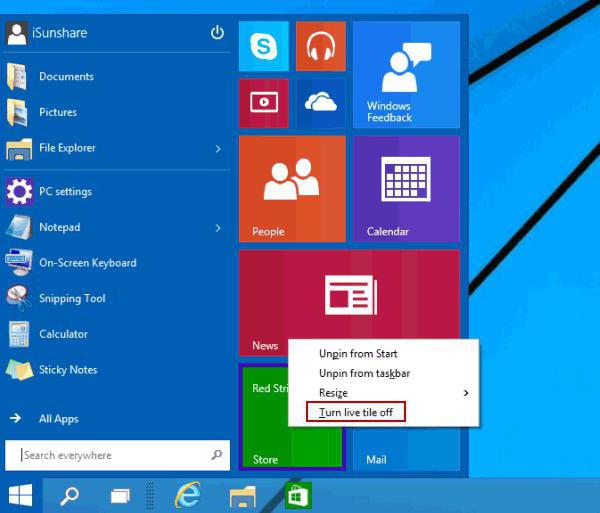
Esto requerirá un clic derecho en una ficha para causar submenú y seleccione el elemento fuera de ella azulejos en vivo. Después de ajustar estos parámetros de notificación intrusiva usuario no tendrá que preocuparse nunca más. Para todas las categorías de parámetros pregunta, ¿cómo guardar el menú de configuración se permite sólo lo suficiente "Inicio» Windows 10 – la confirmación habitual de cambios botones «OK». Si se desea, la sección de personalización puede guardar la combinación seleccionada.
Volver a la media de metro 7 y Windows
Para aquellos que por cualquier razón no les gusta la innovación, es posible volver a la antigua interfaz. En cuanto a la apariencia clásica, sólo tiene que ir a que no va a funcionar. Para este menú para eliminar manualmente todas las fichas. Sólo entonces la sección de programas.
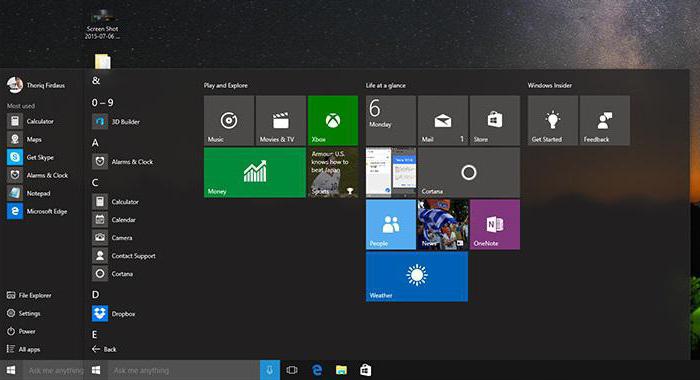
Para volver a la interfaz Metro que desea aplicar la visualización de pantalla completa menú de configuración de "Inicio", como se describió anteriormente.
Qué hacer si usted no trabaja en el menú "Inicio" en Windows 10?
Ahora el más triste. En la transición a la décima versión, muchos usuarios ya no funcionan botón de inicio, y el menú no se abre en absoluto. En Windows 10, un error de menú crítico "Inicio" se corrige de varias maneras, de las cuales las principales son de reiniciar el proceso Explorer.exe responsable de la interfaz gráfica del sistema, el uso de herramientas PowerShell, crear otra cuenta y la edición de las claves del Registro pertinentes.
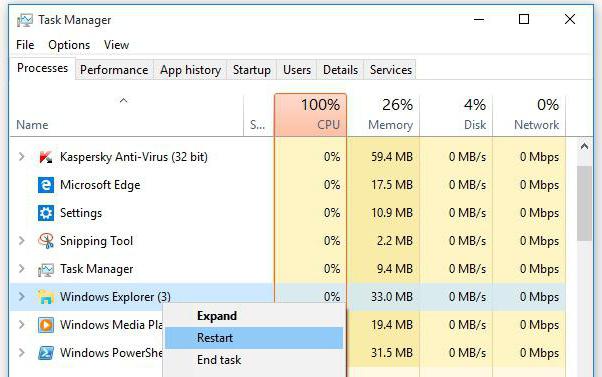
Para empezar vaya a "Administrador de tareas" pulsando Ctrl + Alt + Supr o escriba taskmgr en la consola "Ejecutar" y se encuentra en el árbol de proceso explorer.exe. Haga clic con ir al sub-menú y utilizar la línea de reinicio. También puede utilizar el botón correspondiente en la parte inferior derecha. Sin embargo, este método no siempre ayuda.
El problema puede consistir no sólo en el hecho de que no se ejecute el menú "Inicio" de Windows 10. Incluso botón de inicio está desactivada. En este caso se debe consultar a los medios de un sistema llamado PowerShell. Puede encontrar el archivo ejecutable en la carpeta, que se encuentra en el directorio System32, pero es mejor hacer más fácil mediante una llamada al servicio desde el menú "Run" (sistema de PowerShell), o mediante la ejecución de una manera similar a partir del "Administrador de tareas". No hace falta decir que esta operación debe llevarse a cabo exclusivamente con los derechos del administrador.
consola de siguiente en la línea que está prescrito Get-appxpackage -todas * * shellexperience paquete -packagetype |% {complemento appxpackage -register -disabledevelopmentmode (. $ _ INSTALLLOCATION + " appxmetadata appxbundlemanifest.xml")}, y al final del botón de comando, y menú ganará en sí.
Si esta opción no funciona, puede intentar crear otra cuenta de inicio de sesión c derechos de administrador utilizando el apartado correspondiente de la norma "Panel de control", cuyo acceso es la manera más rápida se puede conseguir el control mediante la introducción de comandos en la consola "Ejecutar". Entonces sólo tiene que introducir en el sistema exactamente debajo de ella. Pero no es conveniente.
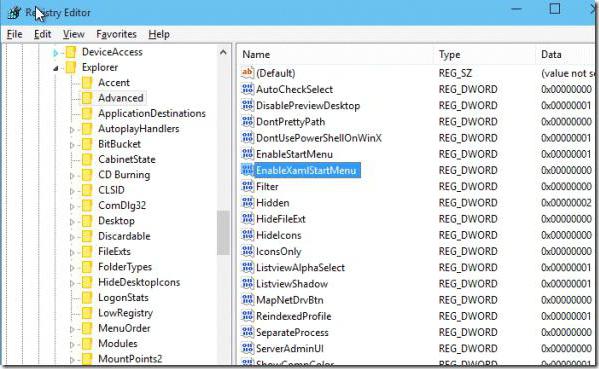
Por último, el botón principal del menú "Inicio" en un sentido que es posible a través del registro, denominado comando regedit en el menú "Ejecutar". Aquí es necesario utilizar HKLU rama, la cual a través del árbol de carpetas a través de la sección de software y Microsoft Explorer para el directorio donde se encuentra la carpeta Abdanced. A la derecha hay un EnableXAMLStartMenu clave, cuyo valor debe ser cambiado a cero. Si dicha clave no está en la lista, primero debe crear un entorno DWORD y, a continuación, asignar un nombre y establecer el valor apropiado. Después de reiniciar el sistema el problema desaparecerá.
Inicio de sesión sin contraseña
Consideremos ahora la pregunta, ¿cómo ha iniciado sesión en Windows 10 sin una contraseña. Hay dos opciones: la entrada en el inicio del sistema y salir del modo de suspensión.
En el segundo caso, el ajuste se realiza mediante el establecimiento de la combinación de energía actual, donde tiene que desmarcar los requisitos de contraseña cuando se sale. Como un suplemento se puede apagar y la rápida puesta en marcha, que puede eliminar algunos de los problemas de caída del sistema.
Pero cuando se quiere iniciar sesión en Windows 10 sin una contraseña en proceso de arranque del sistema, se debe utilizar el requisito de apagado en su cuenta parámetros de ajuste causado equipo netplwiz (con puntos acaba de quitar la marca de verificación).
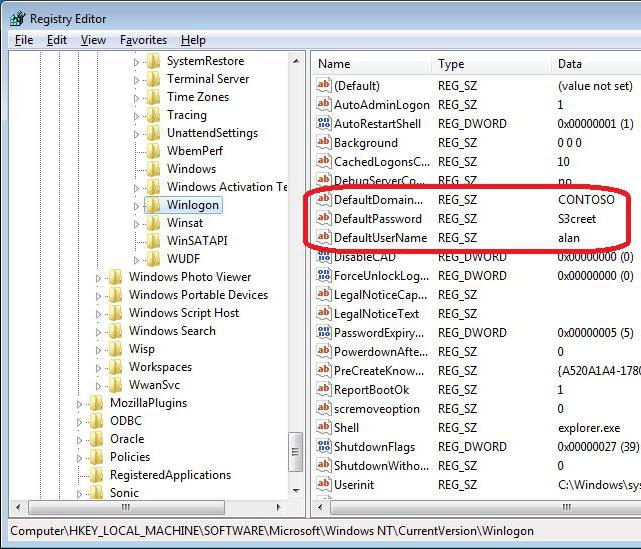
Puede utilizar el registro en la rama HKLM encontrar la sección de Winlogon, comprobar DefaultUserName escribir el nombre de usuario correspondiente y el parámetro DefaultPassword, que registra la contraseña válida actual. Si no existe esta clave, se debe crear un parámetro de cadena (Valor de cadena), darle un nombre DefaultPassword, a continuación, introduzca su contraseña y confirmarla. Queda para activar el puesto de administrador (clave AutoAdminLogon se le asigna un valor de uno).
menú de utilidades, cambiar el "Inicio" y solucionar problemas
En principio, los cambios en la configuración del aspecto de los componentes de partida o eliminar los problemas asociados a ella, puede utilizar las herramientas automatizadas. puede ser utilizado para interconectar diversos tipos de tweakers de partida, y la corrección de errores – el software "nativo" para ajustar el menú "Inicio» Windows 10 de Microsoft, que se puede descargar en el sitio web oficial de la empresa. Pero, en general, como se puede ver de lo anterior, las acciones necesarias se pueden realizar de forma independiente.
¿Qué elegir? Dkmaetsya mejor utilizar la configuración manual, porque para cambiar la interfaz del programa que se ejecuta en segundo plano y consume una cantidad considerable de recursos (CPU, RAM).