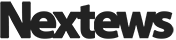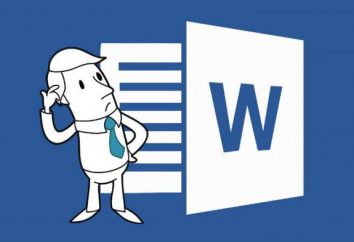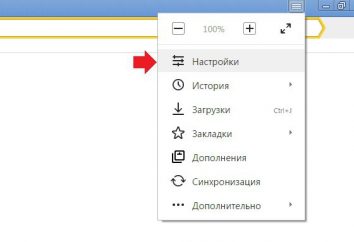Los campos en "la palabra". Cómo establecer los campos de "la Palabra"
Palabra de software proporciona a los usuarios amplias oportunidades para la edición de documentos: fuentes y estilos del cambio, cambie el campo en "la Palabra", para dividir el documento en secciones y más. 
Cómo romper el texto en secciones
editor de Word le permite dividir el texto en secciones, cada una de las cuales puede ser formateado. Esta función es indispensable en el caso cuando para ajustar diferentes parámetros dentro de una sola página. Hay tres maneras de romper el texto en secciones. Su diferencia radica en donde se colocará el texto después de la ruptura.
- Continua. La nueva sección se iniciará en la misma página que el anterior. Es muy conveniente en el caso en que esta sección tiene un número diferente de columnas, pero es parte de la misma página.
- La nueva página. En la siguiente sección se iniciará con una nueva línea, con la línea superior. Esta separación es conveniente en el caso en que el documento se compone de las mejores partes.
- Incluso o páginas impares. La siguiente sección puede comenzar con una aplicación de páginas pares o impares. Esta función es útil si el documento incluye capítulos independientes.

el infierno se
de textos señala secciones del documento con una doble barra marcada "salto de sección," y escriba el nombre de la siguiente sección. En el modo de reproducción, e imprimir estas etiquetas no son visibles. Para insertar una línea de sección, realice los siguientes pasos:
- SVstavka equipo "seleccione el" Break para abrir un diálogo ".
- En la ventana que se abre, seleccione el tipo de avería, y confirme la selección haciendo clic en "Aceptar".
línea de rotura es tanto un símbolo del documento, así como el resto, por lo que el trabajo con el que se lleva a cabo según las reglas generales. Para eliminar la necesidad de colocar el cursor en el lado izquierdo y haga clic en «Eliminar». Si se establece el cursor hacia la derecha, seleccione la clave necesaria «retroceso». Cuando se elimina la línea de ruptura, el texto se hace continuo, por lo que todo el formato se aplica automáticamente a la lista completa. 
Insertar salto de línea manualmente
De manera predeterminada, Word es después de que el texto llegue al borde inferior de la página, lo coloca en una nueva página de la fila superior. Pero si inserta manualmente un salto de línea, a continuación, iniciar una nueva página se puede hacer en cualquier lugar. Para ello, siga estos pasos:
- En el "Insertar" elegir "Break para abrir un diálogo."
- Después de eso, haga clic en la línea "Nueva página" y haga clic en "OK".
En salto de página tomará la forma de una línea horizontal. no se mostrarán cualquier modo de visualización o en la impresión. Para eliminar la necesidad de colocar el cursor en la línea correspondiente y pulse «Eliminar».
Cómo establecer márgenes de la página?
Los campos en "la Palabra" – es un espacio vacío, que está entre el texto y los bordes de la hoja. Cada página tiene cuatro campos: el inferior, superior, izquierda y derecha. Ajuste los valores de los márgenes que se aplicarán a todo el documento, si no hay roturas. Si hay secciones en la página se pueden ajustar por separado para cada campo.
gobernante
La forma más sencilla de configurar los campos de "la Palabra", usando el ratón y el gobernante. En este caso, la distancia se determina visualmente, sin especificar centímetros. Si no se muestra la barra, ésta se puede ver en la página. Para ello, seleccione la pestaña "Ver" y luego la "línea". Para utilizar la regla, debe configurar el modo de diseño de página: pestaña "Ver", "Diseño de página". La línea horizontal en la parte superior de la página, y la vertical – lo largo del borde izquierdo. Ellos hacen posible ajustar el relleno en todos los lados.
La parte blanca de cada línea indica la región activa. Comprender cómo cambiar el campo en "la Palabra" (izquierda o derecha) no es difícil. Es necesario ajustar el cursor en la horizontal marcador regla (flecha bidireccional debe aparecer). Debe arrastrar el puntero a la posición deseada. Del mismo modo, el cambio de los campos superior e inferior con una línea vertical.

panel de control
Cuadro "Configuración de página" – este es otro método para establecer un campo en "la Palabra". Este método es adecuado en el caso en que no existe la posibilidad de usar el ratón, o es necesario configurar los campos de las cifras exactas. Para ello, vaya a la sección "Archivo", entonces – "Configuración de página". En la ventana que se abre, seleccione la opción "campos" e introduzca los parámetros adecuados. La "muestra" se demostrará claramente cómo la página se ve con los valores especificados.
cubierta
En el caso de que el documento final debe cubrir, debe dejar suficiente espacio. Para ello, hay un campo de texto "unión", en la que desea introducir un valor específico que se añadirá al margen izquierdo de cada página. Para los documentos que se imprimen en ambos lados, es una función de "campo de espejo". Con él, el valor se añade al margen izquierdo de cada página impar y hacia la derecha – cada par.
Para dar formato al texto , y ajustar los márgenes en "la Palabra 2007" en la lista "Aplicar", se pueden seleccionar los siguientes elementos:
- A todo el texto. Cuando se selecciona, los nuevos valores se aplicarán a todo el documento.
- Hasta el final del texto. Si es necesario, Word inserta una línea de sección en la que ha instalado el puntero del ratón. Nuevos campos en "la palabra" serán sólo en la sección seleccionada.
- Para la lista actual. Esta función sólo está disponible cuando el documento se divide en secciones.

La orientación tamaño y página
tamaño del documento estándar de 8,5 x 11 pulgadas, y la cadena de texto están dispuestos paralelos al borde corto de la página. Los parámetros pueden ser variados: se puede elegir entre las opciones, o definir su propio tamaño. Si es necesario, es posible colocar la hoja en orientación horizontal.
tamaño y la orientación se indica como sigue:
- En "Archivo" seleccione "Configuración de página".
- En la pestaña "Tamaño del papel" para especificar los valores necesarios en los campos correspondientes.
- A continuación, seleccione la orientación de la vista de la hoja.
Lista de los "Aplicar" contiene las siguientes características:
- A todo el texto.
- Para una determinada sección.
- Hasta el final del texto.
A continuación, confirme su selección haciendo clic en "Aceptar".
Fuente de papel
Hay documentos que deben imprimirse en un papel especial. Por ejemplo, a menudo la página del título – un membrete. En Word, puede especificar el origen del papel para cada sección del documento. Para ello, siga estos pasos:
- Seleccione una sección de la ficha "Archivo" y luego "Configuración de página".
- Haga clic en la opción "Fuente de papel".
- En la "Primera página" para especificar la fuente de alimentación de papel. Es necesario tener en cuenta el modelo de impresora en particular.
- En la pestaña "otras páginas" será origen de papel especificado para todo el documento.
- La lista "Aplicar" para determinar la función apropiada.
Si el usuario está trabajando en el "Word 2003", el campo se puede introducir no sólo en pulgadas, pero en pulgadas. Para ello, es necesario cambiar las unidades de medida en la pestaña "Configuración", "Display", "Unidad".

Entrando en los pies de página
Si es necesario introducir el encabezado y pie de página en la parte superior o inferior de cada página, se puede hacer de la siguiente manera: en el menú "Ver", seleccione "Encabezado y pie de página." parámetros necesarios se pueden establecer en la ventana que se abre. Como regla general, no necesito un pie de página en la primera página, por lo que antes de configurar los campos en "la palabra" y empezar a trabajar con el documento, es necesario realizar algunos pasos simples: En "Archivo" seleccione "Configuración de página". En la pestaña abierta, seleccione la opción "Fuente de papel" y luego en "pies de página de identidad" para establecer una marca de verificación junto a la primera página.