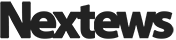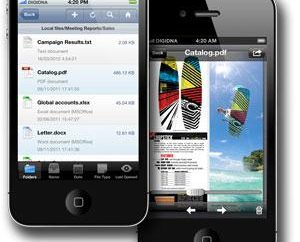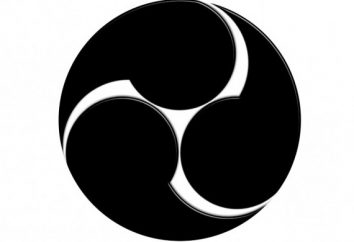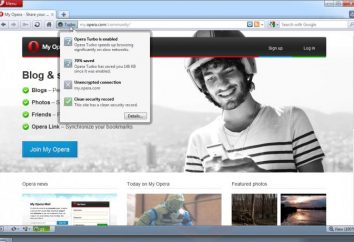¿Cómo puedo guardar una imagen en "Laytrume"? "Laytrum 5"
El programa "Laytrum" de la famosa de Adobe diseñado para la clasificación rápida de fotos, crear presentaciones de diapositivas y álbumes. Además, el editor le permite retocar y ajustar las imágenes de varias maneras. Para aprender a editar y cómo guardar la foto en el "Laytrume" se discuten en este artículo. Consideramos que el trabajo del editor en el ejemplo de la quinta versión.
Almacenamiento de imágenes en "Laytrume"
normal de los botones "Guardar" en el programa "Laytrum" allí. Muy a menudo, este editor ajustar las fotos en formato RAW. Guardar la imagen modificada es posible sólo mediante la exportación. Seleccione la foto deseada en el módulo Biblioteca, que será discutido más adelante. Varias imágenes se pueden identificar por el uso de las teclas Ctrl o Shift. Seguida de clic en el botón Exportar en la parte izquierda de la ventana en la parte inferior (verá que sólo si está en el módulo Biblioteca). También puede simplemente haga clic derecho en la imagen e ir a la línea del mismo nombre en el menú contextual. Las exportaciones tuvieron un buen desempeño a través del menú Archivo. Después de hacer clic en el botón Exportar aparecerá una ventana en la que puede guardar la configuración de editar.
guardar los ajustes
Por lo tanto, la forma de guardar la foto en el "Laytrume"? En la exportación de elegir dónde guardar el archivo. Normalmente, esta unidad de disco duro (disco duro del PC). A continuación, el ahorro lugar, se puede seleccionar la misma carpeta donde están los archivos originales, o cualquier otro. Segunda realización (carpeta específica) es por lo general más conveniente. Del mismo modo, cuando se exporta varias fotos se puede colocar en la misma carpeta y luego buscar en diferentes maneras. A continuación, puede especificar el nombre del archivo y seleccione el formato (por lo general JPEG), la calidad (control deslizante), y el espacio de color (por lo general el RGB), en la que se guardarán. A continuación viene la pestaña tamaño de imagen, en la que se puede cambiar el tamaño de la imagen. Si es necesario, limitar aquí se establece la anchura y la longitud de las fotografías almacenadas. En la pestaña de enfoque de salida ajustar la nitidez de la imagen almacenada.
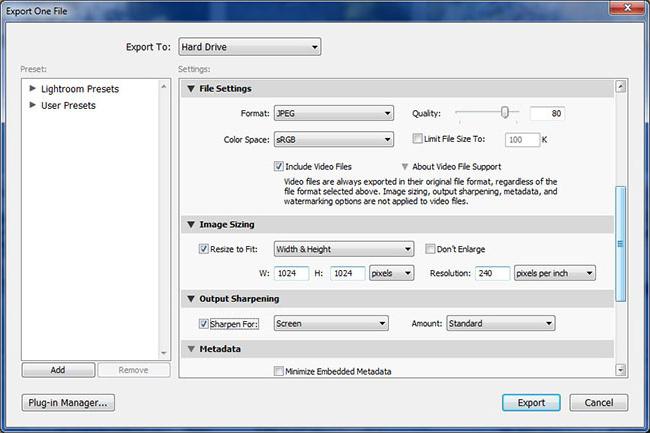
Incluso fila inferior está destinado a prostanovki marca de agua. En el menú desplegable, seleccione Editar marcas de agua Watermarkis. Siguiente en la ventana que se abre, se puede introducir el texto de agua deseada. Hay disponibles un número bastante grande de las fuentes. Si lo desea, como una marca de agua se puede utilizar también la imagen pre-pintado. letras Transparencia regulado. Además, se puede cambiar de otras maneras: mover, rotar, seleccionar el tamaño, hacen sombra.
El comando más reciente indica que el programa va a hacer al exportar las fotos. El editor puede abrir la imagen guardada en Photoshop, abra la carpeta en la que se almacenan, y así sucesivamente. D.
Como se puede ver, exportar archivos en el programa "Laytrum" – no es un procedimiento tan complicado, ya que puede parecer a primera vista. A continuación, hacer una pequeña revisión del programa.
abrir la foto
Vamos a ver cómo "Laytrume" abrir la foto. Los archivos de este editor no está abierto, e importado. Para seleccionar el procesamiento de imágenes se requiere, que tendrá lugar en el archivo de menú principal – Importar fotos desde el disco … En el lado izquierdo, tras hacer clic en Importar imágenes y el menú archivo, se muestra el árbol de carpetas. Después de cambiar a la derecha en la ventana de trabajo parece que contiene una imagen. Seleccione la posible es necesario, poner en los motiva. Además, en la parte inferior de la ventana debe hacer clic en el botón Importar.
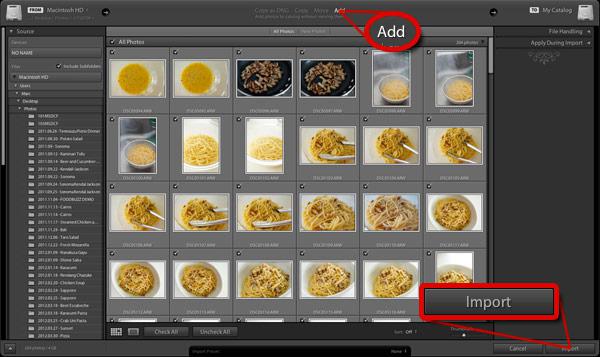
Biblioteca módulo
Después de las fotos se importan, en la parte superior de la ventana de edición aparecerá un par de botones. Estas son las principales áreas en las que se puede trabajar. En la mayoría de procesamiento de fotografías "Laytrum" se realiza en el módulo Biblioteca (biblioteca) y el Desarrollo (desarrollo). En la Biblioteca, puede ver las imágenes, aplicar un fraguado rápido y mover imágenes entre las carpetas. Última muestra a la izquierda en el menú de carpetas. Se puede trabajar sólo con la carpeta de la que se han importado las imágenes. Justo debajo del histograma es una lista de definiciones (preestablecido guardado), se puede aplicar a las fotos. realizado el tratamiento superficial rápida "Laytrume" Menú El Revelado rápido. Si se desea, es fácil cambiar el tono, el brillo, el contraste, la exposición, fotos, y así sucesivamente. D. Abajo a la derecha es también un menú de etiquetas de palabras clave. Aquí usted puede dejar cualquier comentario de las imágenes.
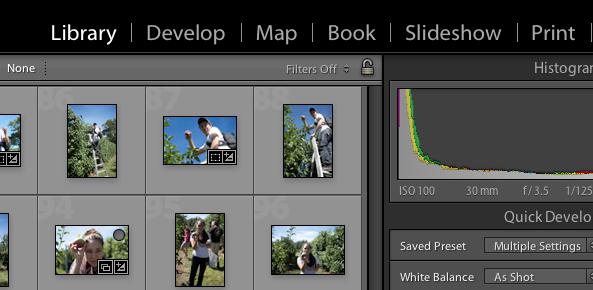
desarrollar módulo
Cómo guardar la foto en el "Laytrume" cómo abrir y cómo realizar la edición rudimentaria, hemos examinado. Ahora vamos a tratar con el hecho, que significa que hay grandes ajustes de Lightroom. En la Biblioteca sólo se hagan pequeños cambios rápidos. El trabajo principal en la corrección de la imagen se realiza en el módulo Revelar.
A la izquierda, en la sección "Presets" ventana, hay una variedad de ajustes preestablecidos para las fotos por sí mismo, o han incorporado en el editor. En la sección instantáneas cuando se trabaja con imágenes, puede tomar fotografías. Este es un estado temporal de copiar las imágenes en el momento. estas instantáneas es relevante sólo durante la operación con la imagen actual. Es posible que desee hacer varias copias de fotos en diferentes etapas de procesamiento. Esto es útil si hay una necesidad de comparar las condiciones de la imagen antes del cambio y después. Además, todos los pasos de un procesamiento de fotografías se guardan en la historia, que está por debajo de instantáneas. Todas las herramientas básicas de edición en el módulo Revelar están situados a la derecha. Considerar la capacidad editor de hacerlo en detalle.
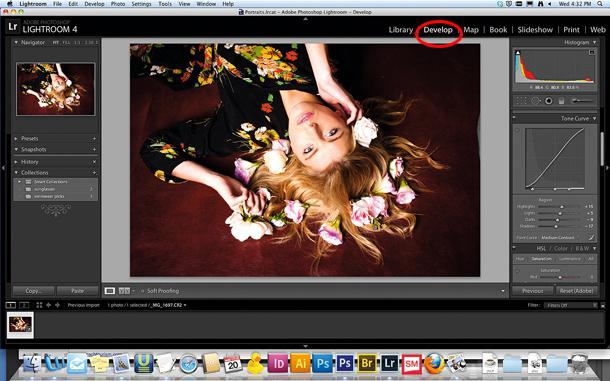
Herramientas editor de "Laytrum"
Por lo tanto, la forma de manejar las imágenes en "Laytrume"? La primera herramienta, que puede verse debajo de la gráfica en el panel lateral derecho en Desarrollar módulo es Croop (de cultivo, los cultivos). Está destinado a recortar las imágenes al tamaño deseado. El uso de esta herramienta, se puede, entre otras cosas, para alinearse con un horizonte foto desordenado, girándolo. No es necesario llevar a cabo manualmente la escala como en Photoshop.
El siguiente panel es la herramienta de clonación (die homólogo en el editor "Photoshop"). El siguiente es un medio para corregir el efecto "ojos rojos". La última herramienta "degradado", se puede asignar una parte separada de la foto (para crear una máscara) y ajustar esta área por cualquier medio del programa. En el mismo panel es otra herramienta de selección "degradado radial" (sólo en "Laytrum 5"), así como los cepillos tradicionales para crear máscaras.
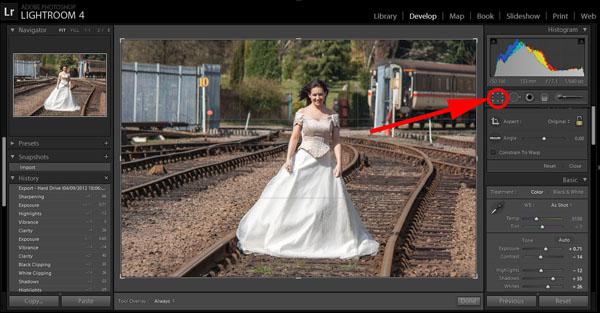
Marca Basik
Todo instalaciones o equipos destinados a corregir las fotos reales están por debajo de – en la pestaña Basik. La primera – Temperatura – está diseñado para cambiar la temperatura de color de la imagen. Con la ayuda de tinte puede cambiar simultáneamente el matiz. También se incluye la posibilidad de seleccionar automáticamente la temperatura usando una pipeta. A continuación se presentan los medios de cambio de la exposición, el brillo, el contraste, la corrección llamarada, con sombras, y así sucesivamente. D. Todos los ajustes realizados en la imagen, que se muestran en el histograma.
En la definición de herramientas de edición parte inferior y saturación de color. En este último caso, para hacer cambios a la imagen es mejor usar control deslizante Intensidad. Con él, usted puede realizar un suave cambios benignos, sin mostrar un fuerte color de la acidez. Para restablecer los ajustes realizados por medio de cualquier ficha, debe hacer clic en el nombre de la herramienta dos veces.
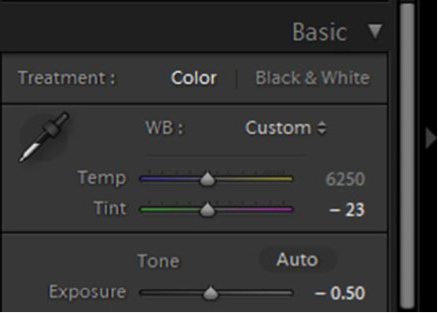
Curva de tonos marcador
A continuación se muestra una curva marcador pestaña Basik tono. Aquí se pueden realizar cambios más sutiles en el tono o la nitidez de la imagen mediante las curvas. El trabajo se puede realizar en uno de los canales de color. Pipeta, se puede elegir un sitio específico de edición. El mismo trabajo se realiza con el matiz pestaña (Hue), saturación (saturación) y los colores de brillo (luminancia). Cada uno de los cuales se puede ajustar individualmente. Se puede trabajar en una de las tres pestañas – HSL, color y escala de grises.
Por lo tanto, se clasifican como salvar la foto en el "Laytrume" y cómo manejarlos en este programa. Por supuesto, el editor de la misma Photoshop más fácil, pero puede ser utilizado para obtener imágenes de muy alta calidad.