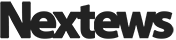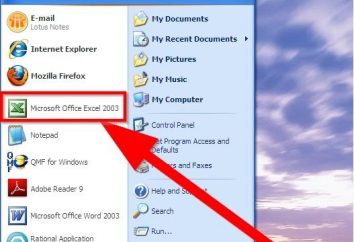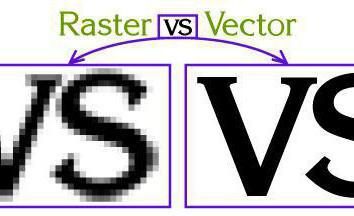Cómo crear un D: paso a paso las instrucciones de accionamiento, métodos eficaces y recomendaciones
Muchos usuarios tienen a su disposición el disco duro con sólo un sistema de partición «C», a menudo se preguntan cómo hacer un disco «D», que podría actuar como una partición virtual o un emulador de unidad de soportes ópticos. Aquí es necesario tener en cuenta algunos de los matices, sin la cual estos procedimientos puedan llevarse a cabo sin éxito.
Cómo crear un disco de «D»: las direcciones y los métodos básicos
El primer paso es determinar lo que el usuario desea crear. En función de esto, y se aplicarán las soluciones propuestas. Por ejemplo, hay una opción de crear una unidad de disco virtual, y puede utilizar una técnica de crear una sección virtual, en el que un estacionario o estar desactivada.
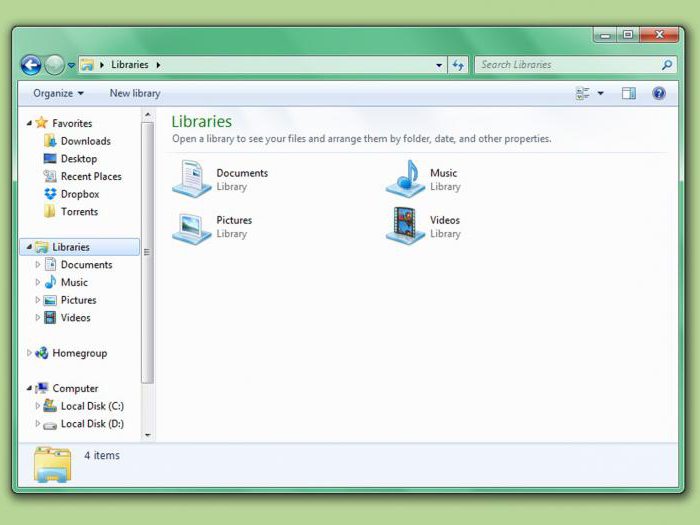
Y si antes de llevar a cabo todas las operaciones necesarias programas especiales, con la llegada de Windows 7, y modificaciones del problema anterior se elimina porque también se puede utilizar herramientas integradas.
Montar una unidad virtual
En primer lugar, unas palabras sobre cómo crear un disco «D» en Windows 7, 8 y 10, que han jugado el papel de un privorda óptica. Por supuesto, la forma más fácil de instalar un programa como Nero Burning ROM, UltraISO o Daemon Tools.
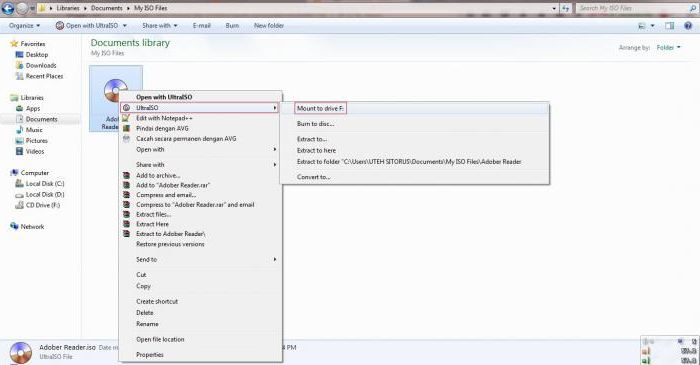
En cualquiera de estas aplicaciones incluye la creación de una sección especial del emulador. En UltraISO es responsable de este comando montar en una unidad virtual, Daemon Tools en esta sección de CD / DVD-ROM virtual. Pero en todos los casos se necesita una creada previamente (grabado) de imagen de disco.
En Windows 10, este procedimiento se simplifica hasta el límite. Cuando el usuario hace doble clic se abre el archivo de imagen, una unidad virtual se crea inmediatamente y completamente – de forma automática, después de lo cual el sistema informa de que ha encontrado un nuevo dispositivo. Funciona sin necesidad de instalar controladores de la misma manera como lo haría en el "hierro" la unidad se insertó en la unidad correspondiente.
Creación de un disco «D» (nuevo) de Windows significa: por dónde empezar?
procedimiento anterior es bastante simple, por lo que no tiene sentido hacer hincapié en su tecnología. En este caso, estamos más interesados en la cuestión de cómo crear particiones del disco duro.
La solución más primitivo es particionar el disco duro en varias particiones todavía en la fase de instalación del sistema. Sin embargo, hay situaciones en las que necesita para romper con el coche con la información existente sobre el mismo e instalar el programa, e incluso para que luego todo funcionaba, y no se perderán los datos. Las ventajas de una partición virtual son evidentes, ya que incluso si vuelve a instalar Windows o formatear los datos de la partición del sistema en que no se ven afectados. Pero primero lo primero.
Por lo tanto, la forma de crear un disco de «D» en Windows 7 y superior? Se utiliza control por ordenador, donde se selecciona un perfil similar para la unidad. Abrir el menú pulsando el botón derecho sobre el icono del ordenador o desde el "Panel de control".
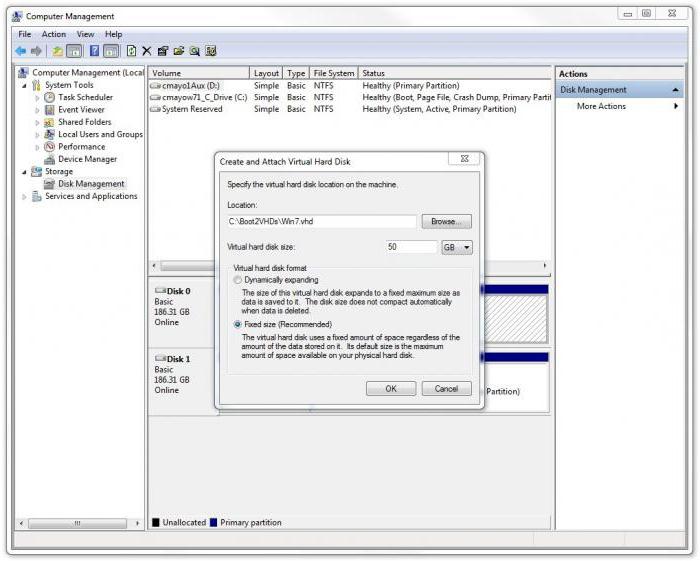
Aquí en el panel principal, utiliza el menú de acciones, donde el equipo es crear se selecciona un disco virtual. En la ventana de configuración resultante debe indicar la partición del disco duro en el que almacenar la imagen del futuro de la partición virtual. En este caso, no hay otra opción, debido a que el disco es único. Especificarlo.
Luego introducir el tamaño deseado y el tamaño preferido (dinámicamente extensible o fijo). Es mejor utilizar un tipo fijo, ya que debido a la cantidad excesiva de espacio en disco utilizado su escasez se verá compensado por una partición del sistema, que a veces puede conducir a problemas en el rendimiento de todo el sistema (se cree que para Windows, en funcionamiento normal «C» el disco debe ser de al menos 10 espacio libre%, en comparación con la sección de alcance completo). Después de introducir todos los parámetros necesarios a confirmar pulsando «OK» botón, y luego crear una nueva partición se iniciará automáticamente.
Inicializa una nueva sección
Pero fue sólo el primer paso. En la solución del problema de cómo crear una unidad local adicional, cabe señalar que incluso en la conclusión de "El Maestro", la creación de una partición virtual, simplemente porque no va a funcionar. Debe ser inicializado. Esto se hace para asegurar que los llamados "Administrador de discos locales" podrían tener acceso al control y la gestión de una nueva sección.
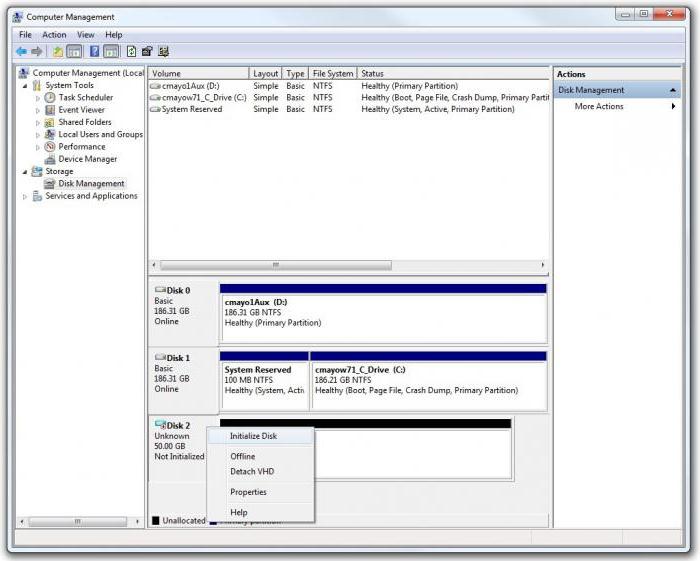
Para ello, utilice el botón derecho del ratón en la partición recién creada y seleccione la línea correspondiente con el comando de menú. En la ventana Propiedades único número de disco se mostrará en lugar de un personaje, como se sugiere muchos usuarios. Esto es normal. Nos reservamos valores sin cambios y activar el inicio del proceso.
creación de volúmenes
Ahora, para resolver el problema de cómo crear un disco de «D», llega un momento crucial. disco virtual como y configurado, pero en realidad todavía no está listo para su uso.
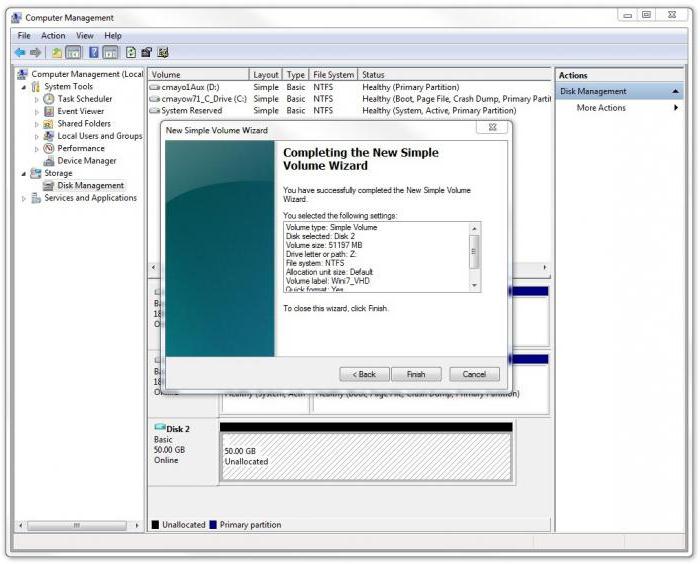
Una vez más, utilice el menú del botón derecho en una partición y seleccione el comando para crear un volumen simple, después de lo cual aparecerá la ventana de aplicación, "Maestro". Básicamente, sólo puede seguir las instrucciones para continuar presionando el botón. El tamaño de la ventana, también, todas las indicaciones se pueden dejar sin cambios (reducir la cantidad de volumen se puede producir en el caso de que la sección está programado para ser dividido en subsecciones en el futuro).
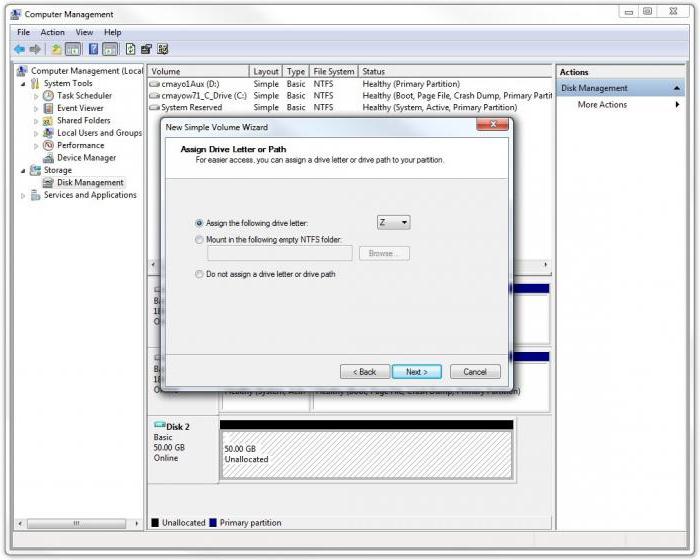
A continuación se le pida la sección de cartas '. Como es evidente, seleccionamos la «D». Pero aquí es importante recordar que si la unidad óptica se inicia bajo la misma letra, la letra 'o bien tienen que cambiar la partición virtual, o cambiar la letra de unidad (comando está disponible desde el botón derecho del ratón sobre el menú del disco).
formateo
Por último, sólo podemos elegir el tipo de sistema de archivos. Por regla general, es NTFS propuesto, que también se pueden dejar sin cambios. Después de eso, el proceso de formateo se iniciará después de la finalización de la nueva sección que será completamente funcional. Si desea realizar la partición de arranque, en el menú Acción, seleccione un disco virtual de unirse al equipo y especifique la ruta a la imagen guardada, que se ha definido en las acciones descritas anteriormente.
Los programas especializados
Por supuesto, no todos los usuarios querrán abordar la cuestión de cómo crear un disco de «D», utilizando exclusivamente el incorporado en los sistemas operativos Windows. La mayoría de la gente prefiere usar utilidades especiales para producir una partición del disco duro en secciones por un método más simple.
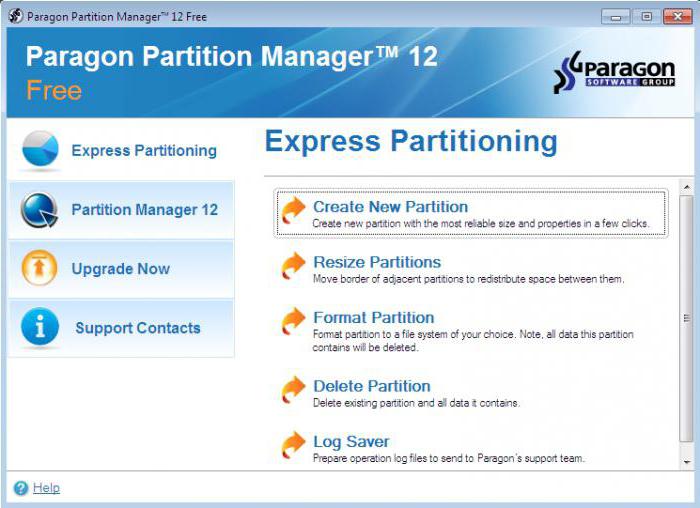
Entre los paquetes de software de este tipo son los más comunes y populares son Acronis Disk Director, Partition Magic, Paragon Partition Manager y similares. A veces puede ser útil para la aplicación, que son máquinas virtuales (VirtualBox, WMware, Microsoft Virtual PC, etc.). Sin embargo, para trabajar con ellos usuario inexperto a ser mucho más difícil, debido a que estos paquetes no se limitan a la creación de un disco duro virtual, y volver a crear una configuración completa del equipo.
preguntas preferencias
Pero, como se puede entender, el problema de cómo crear un disco «D» en el sistema con una sola partición del sistema se permite sólo lo suficiente. En general, es posible dar preferencia a los productos de software altamente direccionales, porque tienen todos los procesos facilitados por la automatización total o parcial, y el ajuste propuesto en la mayoría de los casos se puede dejar sin cambios. En cuanto a las herramientas de las ventanas-sistemas, y que incluso se ven un poco engorroso, sin embargo, en ausencia de un software especial también se puede utilizar. Eso es sólo que están disponibles y la séptima versión de los anteriores. Para el resto de las modificaciones que tenga que instalar la aplicación para particionar el disco duro en secciones por separado.