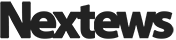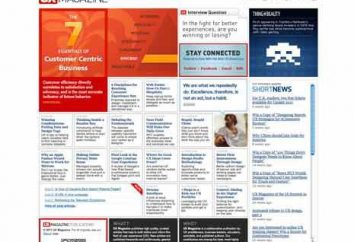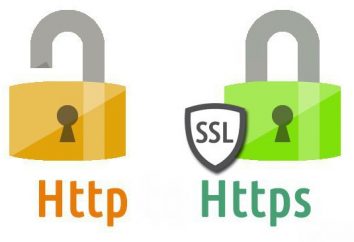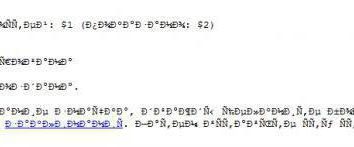¿Cómo se activa la demostración de la pantalla a "Skype" sin ningún problema?
Una de las preguntas más populares son las personas – la forma de encender la pantalla en la manifestación "a través de Skype." Tal función del programa es admirable. Siempre es mucho más fácil de mostrar algo de forma gráfica de un centenar de veces para explicar y hablar. De nuevo en 2005, tenía que ser explicado con instrucciones largas cadenas de texto y la comunicación de voz, como la posibilidad de llamadas de video y pantalla de visualización no existe. Por último, estas funciones aparecieron. Ahora el usuario en respuesta a la otra parte, incluso puede mostrar su pantalla para mostrar que él está haciendo mal. Y entonces se hace claro qué acción llevar a cabo sucesivamente. 
Preparación para transferir imágenes
Para empezar, abra el programa haciendo clic en el icono (acceso directo) en la aplicación de escritorio. Se puede utilizar el segundo método y haga clic en el botón "Inicio". A continuación, abra el catálogo de la serie "aplicación" y "Skype". A continuación, acceda a su cuenta. Para ello, introduzca su nombre de usuario y contraseña en la ventana del programa. Luego hay que hacer clic en el botón "enter". Para los usuarios que no recuerda la contraseña, se hace referencia a un campo para rellenar los datos. Se puede utilizar para recuperar cifrada. Tras iniciar sesión en su cuenta en el panel izquierdo de la ventana se puede ver una lista de contactos añadidos anteriormente. Debe seleccionar uno de ellos haciendo clic en el nombre. Seguido haciendo clic en el botón "Llamar". En el panel derecho de la interfaz ocurre ventana de chat. usuarios curiosos averiguar rápidamente cómo encender la demostración de la pantalla a "Skype". Una especie de punta se introduce en la ventana de conversación, redondo iconos de color blanco.
compartir la pantalla a través de "Skype"
El usuario puede ver la imagen de la otra parte en la pantalla sólo durante una llamada. Para comprobar si la función debe ser seleccionado, seleccione "llama" del menú superior está activada, la "demostración de la pantalla." Si la opción se muestra con el gris, que está deshabilitada. ¿Cómo se activa la demostración de la pantalla a "Skype" en las versiones anteriores? En construcciones anteriores del programa tal función se llama de otra manera. Incluso entonces, se llamaba "para mostrar la pantalla" y fue organizado por el no es muy conveniente para el usuario. Por lo tanto, para activar la función, actualizar la aplicación tan pronto como llega un mensaje en otra versión. De lo contrario, es posible que pierda algo realmente valioso. 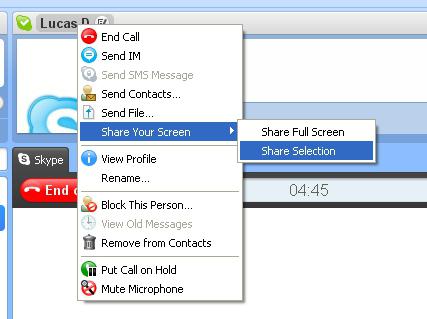
¿Cómo se activa la demostración de la pantalla a "Skype"?
Activar esta opción de varias maneras. El usuario abre el menú superior, seleccione "llamadas", "demostración de la pantalla." Sólo que esta vez, la función se muestra en negro, lo que indica que su actividad. En el segundo caso, la ventana de chat debe hacer clic en la región inferior del campo negro. La siguiente es vuelo estacionario sobre la cruz blanca en el centro de la pantalla. Se vuelve inmediatamente azul. Verá una ventana emergente menú. A continuación, puede ver la opción familiar "demostración en pantalla" en "Skype".
Las características adicionales
Hay dos iconos al lado de la opción especificada. Gracias a la primera, puede abrir la lista de contactos. Si durante una conversación a otra persona envía un mensaje, el usuario puede ver en el punto amarillo por encima del icono del contacto. Para leer el texto recibido y enviar una respuesta, no es necesario interrumpir una conversación con alguien. Gracias al segundo icono, puede abrir un mensaje instantáneo, envía el enlace y las instrucciones necesarias que no se pueden mostrar en la pantalla. Al igual que la cruz, el icono se vuelve azul cuando se activa. Estos botones virtuales útiles le permiten hacer un mejor uso de Windows 8 "Skype". compartir la pantalla en conjunción con capacidades similares se convierte en una herramienta conveniente para la explicación visual del material. 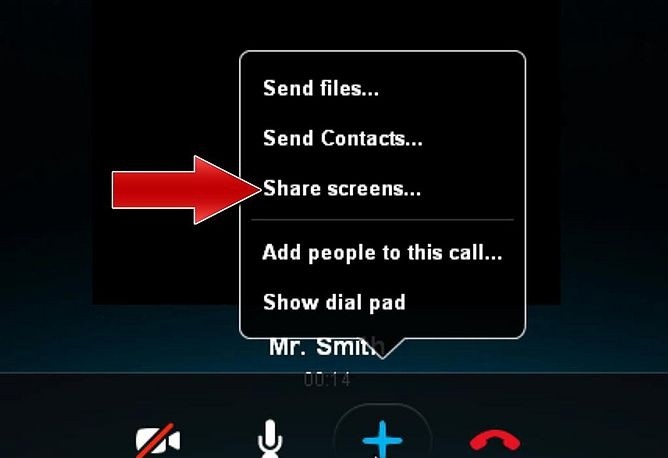
Representación del proceso objetos necesarios
Con el fin de mostrar la imagen en el monitor de la otra parte, seleccione la opción "Pantalla de demostración". Verá una pequeña pantalla en negro, que simboliza el inicio del proceso. Seguida de clic en el botón "Inicio". La ventana aparecerá en la rueda giratoria interlocutor, entonces él va a ver todo lo que sucede en la pantalla del usuario. Se muestra incluso el movimiento del cursor. Por lo tanto, se debe tener cuidado al introducir los datos bancarios y los datos de pago. Detener el proceso puede ser en una pequeña caja de color negro con una foto del usuario, que apareció después de la opción. Hay momentos en los que se necesita a la fuente, que no pueden utilizar la función, la imagen compartida de su monitor. Entonces tenemos que mostrar la secuencia de acciones para activar la opción en la pantalla del usuario. 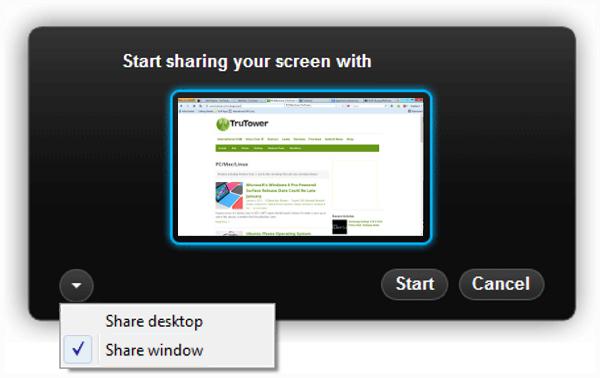
Problemas con la inclusión de una opción
Algunos usuarios han experimentado el hecho de que cuando están usando "Skype" demostración de la pantalla no funciona. Cuando intenta activar la opción de forma permanente mensaje aparece con una oferta de compra o de lanzar una versión de prueba de primera calidad, que es válido durante 7 días. Ante el temor de que la posibilidad de una pantalla de demostración está bloqueado, si no comprarlo posteriormente, los usuarios no activan las funciones premium. De hecho, la Prima-versión de prueba está diseñada para asegurar que las personas puedan compartir la imagen se muestra en las conferencias, incluyendo al menos dos personas. Después de 7 días opción de caducidad permanece activa. Sin embargo, sólo se puede utilizar en una conversación con una persona para la función de conferencia no estará disponible. 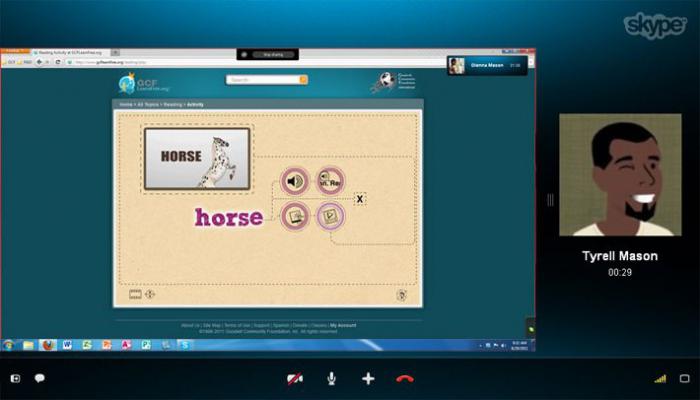
consejos útiles
Opción "demostración de la pantalla" en "Skype" sólo está disponible con Internet de alta velocidad. De lo contrario, el usuario no podrá incluso ser capaz de realizar llamadas de vídeo. Además, si se elige un área específica de la demostración de la pantalla, la persona que llama solamente ver la acción en el lugar especificado por el usuario y el marco señalado.
nota
Opción activada, el interlocutor sólo puede ver la pantalla del usuario, pero no a sí mismo. A baja velocidad de conexión a Internet a menudo se transmite imagen se congela. No olvide que usted puede elegir una ubicación para el espectáculo, ocultar el campo, que no debería ser que nadie vea.