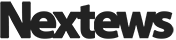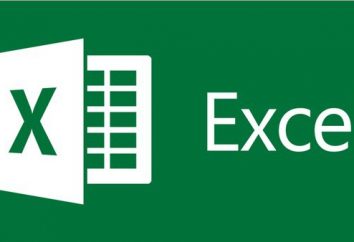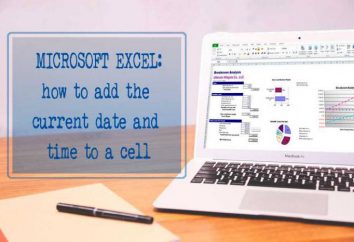OBS: cómo configurar para Twitch?
Stream – un contenido de difusión particular, que es una emisión de diferentes campos de batallas virtuales o interesante para la conferencia de usuarios de Internet. Intrigado por el funcionamiento de su propia corriente, así como familiarizarse con la configuración básica de información y de recursos Twitch, muchos inmediatamente llamar la atención sobre la herramienta común para la realización de llamadas corrientes OBS. Cómo configurar este programa, no sé todos los usuarios, ya que sus ajustes están lejos de ser tan sencillo como podría parecer a primera vista.
¿Lo hará?

Planificación para crear su propio flujo de canales, se puede pensar en la difusión de contenidos diferentes. Por ejemplo, muchas personas simplemente comienzan a jugar un juego en línea del ordenador, la conducción de difusión paralela en Internet. Actitud de tales ideas es a menudo bastante escéptico, porque no todos los ordenadores, así como los tipos de conexiones a Internet tienen las características adecuadas, con el fin de proporcionar la capacidad para llevar a cabo la transmisión con la falta de retraso. Pero sobre todo estos problemas desaparecen si se utiliza la OBS. Cómo configurar esta herramienta para proporcionar una imagen muy alta calidad en cualquier emisión?
XSplit y problemas con él
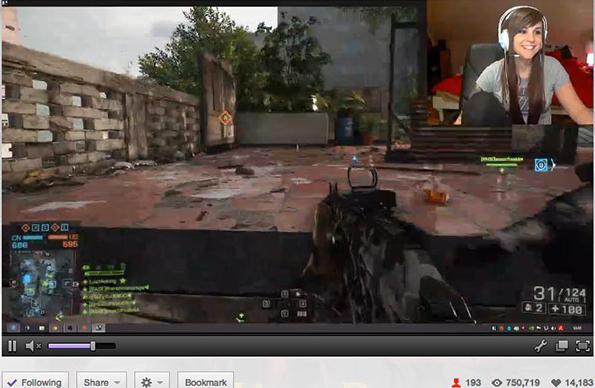
De hecho, muchos están decepcionados con la idea de hacer las corrientes, como si el uso del popular programa de XSplit de hoy realmente puede aparecer todo tipo de desfases. Y con esto se enfrentaron por muchos usuarios. Si estamos hablando no es el rendimiento de su equipo, a continuación, la baja calidad del proceso de videojuegos es casi convirtiendo en una presentación de diapositivas. Por supuesto, el sonido es diferente lo suficientemente alta calidad, pero los otros inconvenientes de esta herramienta hace que sea mucho menos atractivo en comparación con el OBS. Cómo configurar la utilidad, el usuario decide, ya que casi no importa, lo más importante – para tener un ordenador potente.
Por supuesto, XSplit es un programa bastante bueno, que más a menudo se recomienda el uso de aquellos que apenas están empezando a transmitir. Pero, de hecho, tiene un buen número de deficiencias y bastante sustancial.
¿Cuáles son las desventajas?
Primero y ante todo, es digno de mención el hecho de que aquí hay bastantes fuertes restricciones en la configuración, si utiliza una versión de prueba (gratis) del programa. Esto no ocurre en el OBS. Cómo configurar el programa correctamente, si en casi todas partes hay ciertas restricciones, y en última instancia imposible de lograr una imagen normal? Además, vale la pena señalar que el usuario no puede poner más de 30 fps. Y esta es la clave, si se tiene en cuenta algunas batallas masivas, o saca partido ultra-moderno y exigente.
Es por esta razón por la que aquellos usuarios que, por cualquier razón, simplemente no pueden poner utilidad XSplit, se recomienda utilizar la OBS. Cómo configurar este programa, se verá más adelante.
¿Cuáles son las ventajas de esta herramienta?
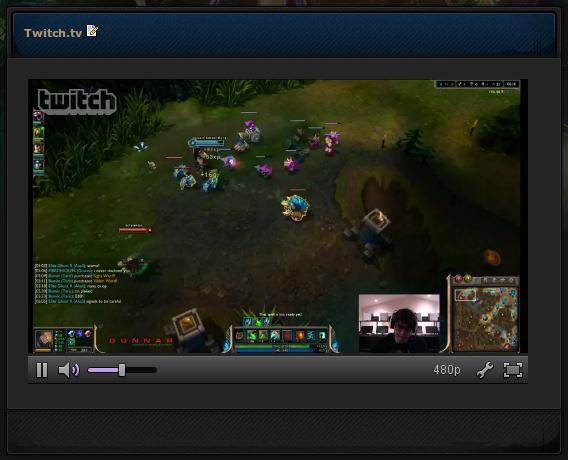
El programa se diferencia de los demás en su simplicidad. Realmente puede hacer maravillas, a pesar del hecho de que diferentes extremadamente pequeña cantidad de espacio que ocupa en el disco duro. Hasta la fecha, los usuarios son dos versiones de esta utilidad – de 32 y 46 bits, que tendrá que ser utilizado en función, sobre qué tipo de sistema operativo que está instalando el OBS. Cómo configurar el programa, vas a entender después de instalar la utilidad. Después de todo, si se ha descargado el archivo incorrecto desea, entonces no se podrá iniciar.
Todo lo que es necesario en este caso para iniciar la sintonización corriente – es simplemente descomprimir el archivo descargado utilidad de usted. Vale la pena señalar que en este momento hay una versión rusificado completa del programa, lo que le permite personalizar es bastante simple. En última instancia, la utilidad le permite lograr una buena imagen, aumentar la tasa de bits y velocidad de fotogramas en varias ocasiones, ofrece una oportunidad para difundir en la mayor resolución posible. También en este caso no parece haber ningún problema con el ruido.
Cómo configurar?
Ahora vamos a ver cómo configurar OBS a temblar. Inicialmente, tendrá que poseer una utilidad que se descarga desde el sitio web oficial (Descargar sección). Instalar la distribución descargado de acuerdo con las instrucciones del instalador y luego correr y abrir el panel de configuración al corriente en Twitch.tv. Ahora vaya a "Configuración".
ajustes iniciales
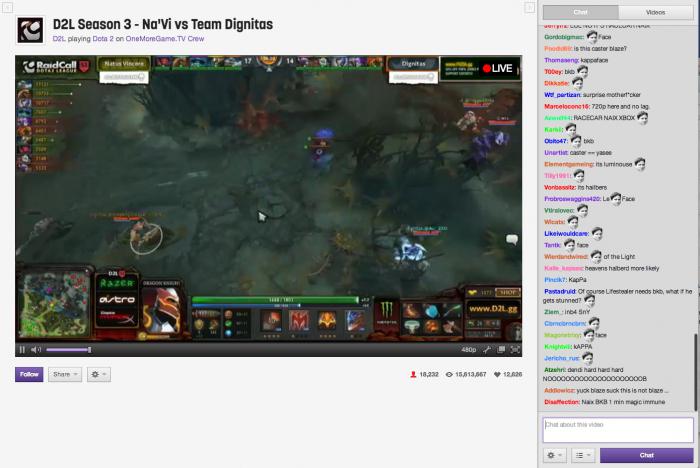
En la ventana principal tiene la opción de cambiar el idioma, así como la designada originalmente de alguna manera su perfil. Posteriormente, se puede utilizar como una especie de ajustes predefinidos. Por ejemplo, puede crear un perfil, que se estableció inicialmente como un conjunto para OBS Twitch por lo que la emisión tuvo la calidad a 720p. Después de eso, crear un perfil que le permitirá asumir el servicio "Kibergeym" con la calidad de 1080p. Entonces usted será capaz de, en cualquier momento conveniente para cambiar entre estos perfiles, ya que es suficiente para hacer un par de clics del ratón.
crear un perfil
Para crear su propio perfil que necesita en la columna "Perfil" para borrar lo que está escrito allí, y especificar su nombre a fin de que posteriormente sea más fácil navegar a través de la variedad de configuraciones que creó.
Cabe señalar que mientras usted no ha encontrado la manera de ajustar la OBS, utilidad solo crea para perfilar sin título. Por lo que también debe tener en cuenta el procedimiento para su eliminación. Para ello, justo a la derecha de la línea "perfil", haga clic en la flecha hacia abajo y seleccione el perfil que ha creado. Ahora, cuando se selecciona, presione el botón "Borrar".
codificación
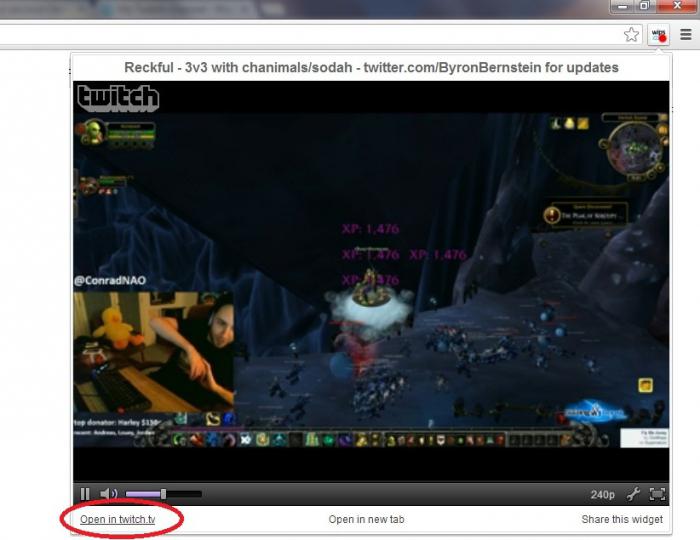
En esta sección se exponen algunos de los ajustes más importantes para su corriente. Y la mayoría de las personas que están buscando la manera de establecer la OBS, tratando de entender cómo ejecutar correctamente el artículo, ya que directamente de la calidad de la imagen depende de diferentes escenas dinámicas.
Vale la pena señalar que en un momento determinado el servicio en sí "Twitch" era exigir a los usuarios instalar una velocidad de bits estable, que también fue el impulso para el crecimiento de la popularidad de esta utilidad. Después de todo, a diferencia de otros programas, hay opciones sobre cómo configurar el programa OBS fin de mantener la estabilidad de la tasa de bits. En particular, esto se hace uso de las funciones de CBR y CBR-relleno, junto a la que hay que poner una garrapata.
Cómo ajustar la velocidad de bits en OBS? Si desea transmitir a "Twitch", con resolución de 1280 x 720, entonces debería apoyar la tasa de bits a nivel de 2000-2500. En este caso, cuanto más mejor. En este caso, es necesario entender correctamente que una menor tasa de bits puede afectar significativamente la calidad de las imágenes, pero el público no se quejan de los retrasos constantes. Por lo tanto, por la práctica que necesita para encontrar el valor ideal. En el "audio" será suficiente para establecer una "tasa de bits de 128" y "Codec ACC".
traducción
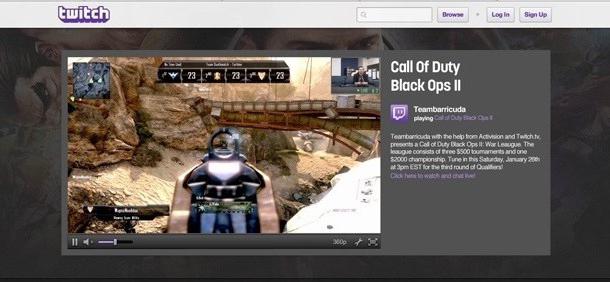
Este es uno de los principales puntos de cómo configurar el flujo a través de la OBS. Esta ficha tendrá que seleccionar un servicio en el que se difunde. Después de que punto clave de canal individual. Si se va a transmitir en "Twitch", entonces en ese caso tendrá que configurar los siguientes ajustes:
- Dieta: Live.
- Servicio de Difusión: Twitch nombre / canal.
- Servidor: EU: cualquiera que guste.
- Jugar Path / flujo de clave (si lo tiene, por supuesto). Esta columna tendrá que insertar una clave individual de nuestro canal.
Para cumplir este último requisito se tendrá que ir directamente al sitio de servicio, y luego en su cuenta (o crear una si no lo ha hecho ya), y luego ir a la dirección de ru.twitch.tv/broadcast. Después de eso, el derecho que tendrá el botón "Mostrar clave".
Ahora tiene que copiar el código apareció. Aquí se debe tener especial cuidado y copiar completamente toda la clave, ya que incluso un error en un mismo símbolo no le permitirá iniciar el evento. Es por esta razón no se recomienda para tratar de introducir la clave manualmente.
En última instancia colocar una marca junto a la función "Avtoperepodklyuchenie" y el retraso avtoperepodklyucheniya poner 10 o incluso menos. Este parámetro indica el número de segundos que el sistema se reiniciará la corriente después de su caída.
vídeo
También es una de las fichas más importantes, lo que afecta fuertemente la forma cómo configurar OBS a Stream. En este caso, primero debe seleccionar la resolución en la que el público será capaz de ver su imagen. En la columna "resolución nativa" tendrá que establecer el "usuario" y, a continuación, introduzca los valores que usted piensa que es el más óptimo.
Fotogramas por segundo en un principio, se puede establecer 30. Pero puede aumentar si usted piensa que el valor actual no es suficiente para ti.
audio
Ahora vamos a ver cómo configurar un micrófono en el OBS. Que sea bastante fácil, por lo que manejarlo incluso un usuario novato. En este caso, una vez que la pena señalar que en esta sección para configurar no sólo un micrófono, sino también una radiodifusión sonora en su conjunto.
A medida que el dispositivo de reproducción de audio selecciona el valor por defecto "Altavoz", a continuación, pulse en "micrófono". Si desea utilizar el sistema Push To Talk, que permite a los usuarios escuchar sólo después de pulsar un botón, en cuyo caso se debe establecer la marca de verificación junto al párrafo "pulsar para hablar". No se olvide de la columna a la derecha para asignar la tecla a la que tendrá que presionar para la emisión radiodifusión.
En "retardo de PTT" se puede apostar 200. Si su audiencia se quejan de que comienzan a desaparecer al final de las oraciones, entonces este valor puede aumentar ligeramente. Además, no se olvide de añadir botones también "calientes" de acciones como el encendido y apagado del sonido o el micrófono.
El fortalecimiento de la aplicación y el micrófono puede ser colocado en la unidad. Pero si el público va a haber algunas quejas sobre el hecho de que no usted o el sonido en el juego oyen, puede cambiar ligeramente de los valores en la dirección correcta.
extendido
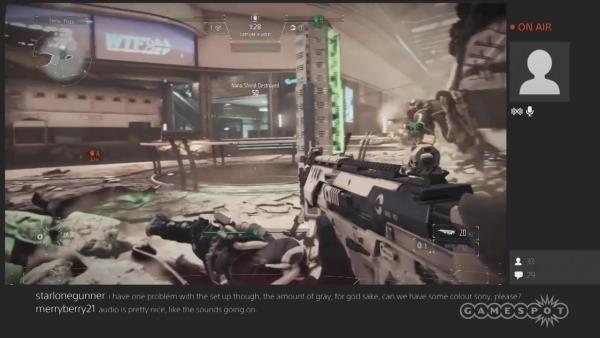
Concluye puestas en escena que usted debe buscar en la siguiente:
- Activado optimización multi-hilo.
- ajuste de proceso de prioridad se establece en "Medio".
- tiempo de almacenamiento escena debe ser de 400.
- Preestablecido CPU x 264 instalado en el establecimiento de Veryfast. Pero si el equipo tiene un procesador lo suficientemente potente, en este caso, se puede establecer la opción más rápido o más rápido. Pero en realidad esto no es necesario, y que, a su vez, aumentará la carga de la CPU.
- CFR activado.
Además, no se olvide de establecer la marca contra el elemento "ajustar el sonido para la sincronización de vídeo." Eso es todo. Ahora ya sabe cómo hacer frente a este programa. Con suerte, ahora sabe cómo configurar una herramienta tan importante como la OBS. Le deseamos una corriente exitosa y emocionante!