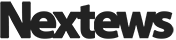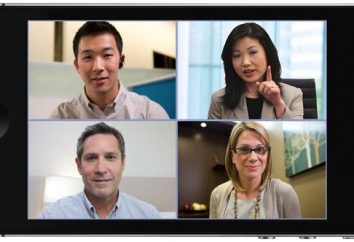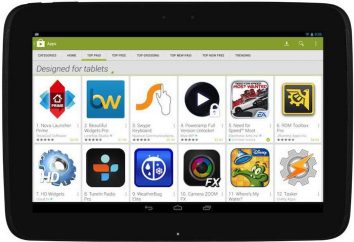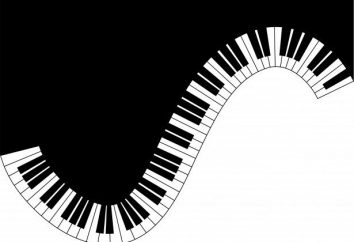¿Cómo agregar marcadores a marcadores visuales? Instrucciones, ajustes y recomendaciones
Dado que, junto con los enlaces en el "Seleccionado" apareció fácilmente las miniaturas reconocibles de las páginas web, muchos usuarios ya no reconocen ninguna otra opción, excepto cómo agregar marcadores a los marcadores visuales.
¿Quién enseñó al navegador a crear miniaturas de sitios?
Todos los "brodilki", como cualquier otro software, incluyen sólo las funciones básicas más necesarias de los navegadores web, y se realizan oportunidades adicionales a través de complementos (extensiones, complementos), cuya escritura está disponible para todos. Los creadores de los navegadores proporcionan la información necesaria para ello.
Por lo tanto, una de estas adiciones (extensiones) son marcadores visuales y es muy conveniente para navegar por marcadores en forma de pequeñas copias de sitios, y ahora le toca a la pequeña – averiguar cómo agregar marcadores a los marcadores visuales de su navegador.
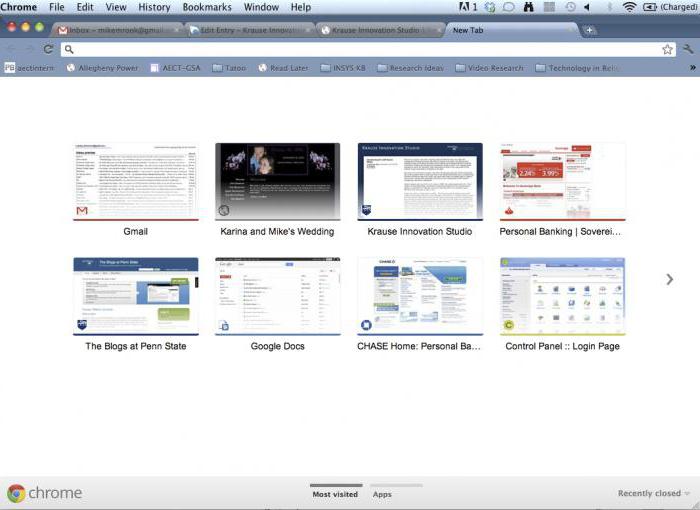
A diferencia del estándar (en algunos navegadores, "Favoritos"), los marcadores visuales "en vivo" ya no están en el disco duro del usuario, sino en el servidor del sitio en la Web que proporciona servicios de almacenamiento. Su ventaja sobre los convencionales radica en la "independencia" del dispositivo utilizado para acceder a Internet.
Miniaturas visuales en el navegador de Mozilla
A pesar de que el navegador Chrome es el líder en el ranking de navegadores web, los usuarios que están preocupados por agregar una página al marcador de Mozilla son mucho más que aquellos que están interesados en este complemento en Chrome.
Puede acceder a la página con extensiones haciendo clic en la línea "Complementos" en el menú "Herramientas" o en el menú con las tres barras en la parte superior derecha y escribiendo la combinación Ctrl + Mayús + A.
Aquí, en la página "Obtener complementos", puede hacer clic en el botón "Detalles" (arriba), que llevará al sitio addons.mozilla.org, donde el menú "Extensiones" tiene un enlace "Marcadores". Cruzándolo, puede encontrar una versión adecuada de las opciones visuales, después de desplazar las extensiones 1369.
Pero, de hecho, para decidir cómo añadir marcadores a los marcadores visuales, simplemente vaya a la página "Extensiones", escriba "Visual …" en la barra de búsqueda y seleccione cualquiera de las varias extensiones propuestas (Wishstorage, Tabsbook, Speed Inicio, etc.).
A pesar de que al hacer clic en el enlace "Más detalles" a la derecha del nombre de cada extensión, aprendemos todo sobre el servicio ofrecido, por ejemplo, considere uno de ellos.
"Marcadores visuales en línea 1.081"
Al hacer clic en el botón "Instalar" de la derecha, permitirá que este complemento descargue el servicio onlinezakladki.ru como una nueva pestaña , que puede utilizarse desde el primer clic en la pestaña "Abrir nueva pestaña" sin necesidad de registrarse y autorizar.
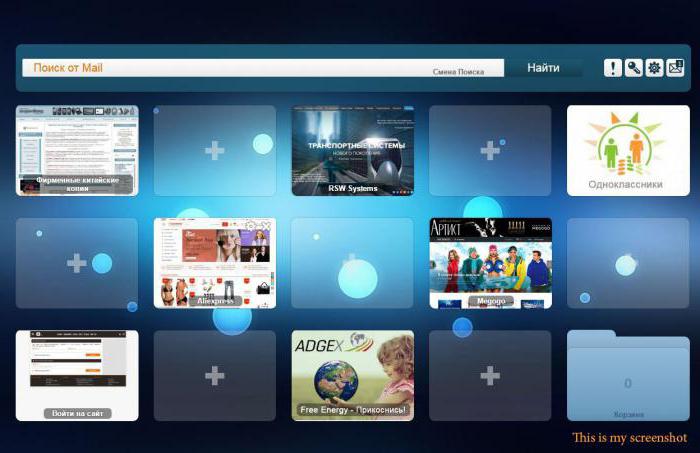
Al hacer clic en el botón de engranaje a la derecha de la barra de búsqueda se abren los ajustes de la pestaña, entre los que se encuentra la sección "Sincronización". Resolviendo el problema de cómo agregar marcadores a los marcadores visuales, podemos elegir la forma apropiada de almacenarlos y realizar la importación / exportación de marcadores desde / al archivo HTML.
El servicio onlinezakladki.ru, habiendo asegurado su presencia con un icono con un asterisco a la derecha arriba, le permite seleccionar hasta 40 marcadores (el botón de engranaje a la derecha de la barra de búsqueda) y proporcionar acceso a ellos desde cualquier parte del mundo. Sólo es necesario llevar el cursor al marcador, tan pronto como aparezcan las funciones de su edición y supresión.
Las operaciones de edición incluyen cambiar los datos maestros (dirección, nombre) y configurar la imagen, permitiéndole utilizar una imagen individual.
Añada una nueva página al panel de marcadores haciendo clic en la cruz en el centro del marcador en blanco o en el icono de estrella en la parte superior derecha.
Cómo agregar marcadores visuales a Google Chrome
De forma predeterminada, en Chrome, ya están instaladas, pero sólo esta imagen enlaza las páginas más recientes visitadas por el usuario. Y la nueva página (visitada por última vez) aparecerá en los marcadores sólo después de que se reinicie el navegador, y ninguna tecla o sus combinaciones ayudará, incluyendo Ctrl + R (el comando "Recargar" en el menú contextual de la página).
Aparecen automáticamente en una nueva pestaña, se les priva de cualquier configuración, excepto haciendo clic en la cruz en la esquina superior derecha.
Tal servicio en miniatura, tal vez, no se adapta a los usuarios que están interesados en cómo agregar marcadores visuales a Google Chrome. Por lo tanto, en silencio haga clic en las tres barras en la parte superior derecha y seleccione "Herramientas adicionales> Extensiones".
Si no hay extensiones en la ventana abierta, aceptamos la oferta: "¿Desea ver la galería?", Y si lo hay, haga clic en el enlace "Más extensiones" y acceda a la "Chrome Web Store".
Aquí, por supuesto, puede desplazarse sin cesar la página con innumerables aplicaciones, manteniendo sus ojos en no huir. Pero con el fin de descubrir cómo agregar marcadores visuales en Google Chrome, es trabajo Sisyphean.
Al igual que en el navegador de Mozilla, aquí también, simplemente puede escribir la frase "visual …" en la búsqueda de la tienda en la parte superior derecha y "+ Set" (por lo que los botones azules de la derecha están firmados) cualquiera de las extensiones propuestas.
Entre ellos están el ya familiar servicio onlinezakladki.ru, Evorch, Atavi, Speed Dial y otras ofertas, cuya instalación y configuración son sencillas y comprensibles para el usuario de cualquier nivel, pero por ejemplo, veamos cómo agregar un marcador visual con modo 3D en Chrome.
Marcadores visuales Marcación rápida FVD
Pulse el botón "+ Instalar", abra una nueva pestaña y admirar el hermoso y espectacular panel expreso de marcadores visuales con el modo 3D y las funciones de sincronización.
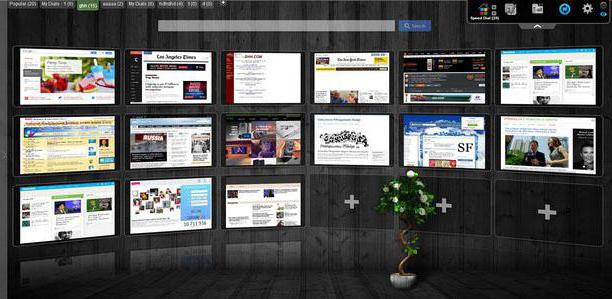
Todos los sitios necesarios son visibles, y si hay tantos que "los ojos están dispersos", puede ordenar por grupos, para crear lo que debe hacer clic en la cruz en la parte superior derecha, junto a los grupos establecidos de forma predeterminada.
Para cada sitio, podemos crear su propia miniatura o utilizar una colección de imágenes de la galería. Para el panel expreso sí mismo, usted puede también elegir su propio fondo si usted no tiene gusto de temas "regulares".
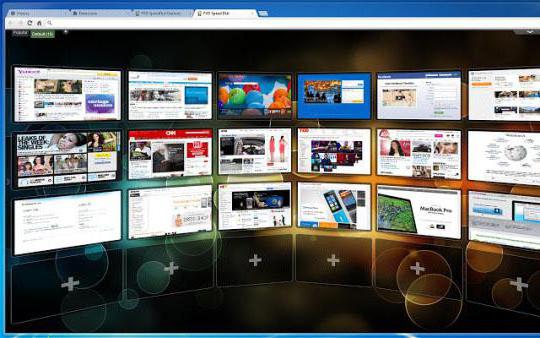
La sincronización práctica y sencilla (un icono redondo con la captura de flechas en el menú en la parte superior derecha) nos permitirá tener la misma selección de sitios en diferentes navegadores, ordenadores y otros dispositivos móviles.
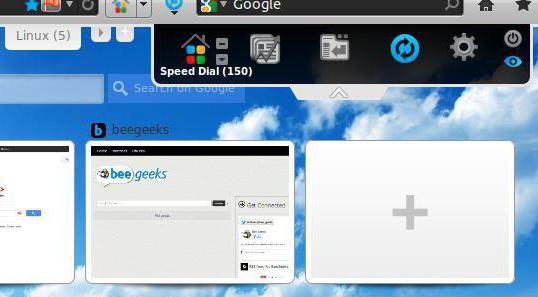
Sin embargo, para utilizar la sincronización, tendremos que aceptar la oferta para descargar la aplicación Eversync desde la Chrome Web Store, luego el botón de sincronización aparecerá en el panel de la derecha en la parte superior.
Al hacer clic en el botón especificado, veremos la oferta para iniciar sesión en la cuenta de EverSync (si existe) o crear una nueva cuenta. Tendremos que estar de acuerdo con esto, porque después de averiguar cómo agregar marcadores visuales en Google Chrome, necesitamos averiguar cómo sincronizarlos con otros navegadores y diferentes dispositivos móviles.
Sincronizar vínculos estándar
Después de registrarse (autorización), llegamos al menú de la aplicación Eversync con cuatro pestañas: Cuenta, Marcación rápida, Marcadores y Copias de seguridad.
Servicio Ever Sync puede guardar y sincronizar no sólo los marcadores de marcación rápida de FVD, sino también estándar (favoritos). Hacemos clic en Marcadores y nos ocupamos de la ventana que se abre.
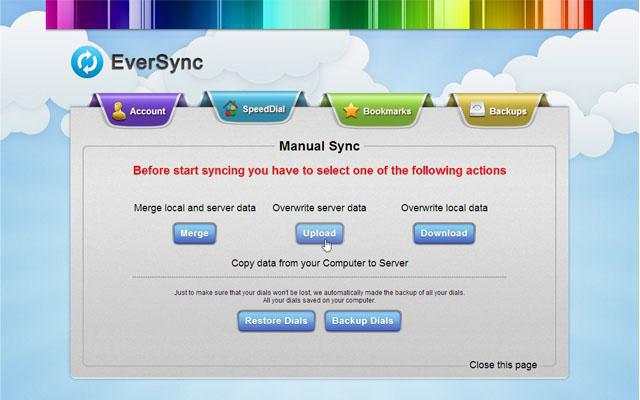
Aquí podemos activar / desactivar autosync, combinar información local y de servidor (el botón Combinar), reemplazar los datos en el servidor (el botón "Cargar") y reemplazar la información local (el botón "Descargar").
Para transferir (copiar) marcadores al servidor, debe decidir entre las acciones "Combinar" o "Descargar", seleccionando la segunda si la sincronización se realiza por primera vez. Enlaces copiados que encontrará al hacer clic en el botón "Mi EverHelperAccount".
Ahora se pueden copiar a los marcadores de "nube" a cualquier otro navegador o computadora, si tiene instalada la extensión de EverSync.
Sincronización de vínculos creados en Marcación rápida
Para cerrar la pregunta, como en Google, agregue marcadores visuales con el modo 3D, vuelva al menú de la aplicación y abra la ficha Marcación rápida, donde sincronizaremos los marcadores de esta extensión.
Al igual que en el caso anterior, presione el botón "Descargar", confirme su selección (Ok) y después de 10-40 segundos, cerciorándose de que "Sincronización fue exitosa" (que será reportada por tres marcas verdes), cierre la ventana.
Ahora, los marcadores visuales están listos para su uso en otro ordenador o navegador (si tiene instalada la aplicación Marcación rápida).
Marcadores visuales en el navegador "Yandex"
Los usuarios de Mozilla, Chrome, Opera y otros reconocidos críticos que han instalado Yandex en su página de inicio confirmarán con qué perseverancia y persistencia Yandex ofrece descargar su navegador.
Y estos esfuerzos han sido coronados con éxito, porque este navegador está ganando popularidad rápidamente. Por lo tanto, "snack" descubrirá cómo agregar un marcador visual en "Yandex".
Uno de los elementos de "Yandex", la adición de "Marcadores visuales", también es popular entre servicios similares. Pero si intentamos instalarlo en el navegador, recibimos el siguiente mensaje: "El navegador Yandex ya tiene una pantalla con visual …". Y, agregando una nueva pestaña, veremos esto.
Y con el fin de "resolver" en el marcador un nuevo sitio en miniatura, sólo tiene que hacer clic en la inscripción "bautizado" Añadir ", ingrese la dirección del sitio o su nombre y añada una firma.
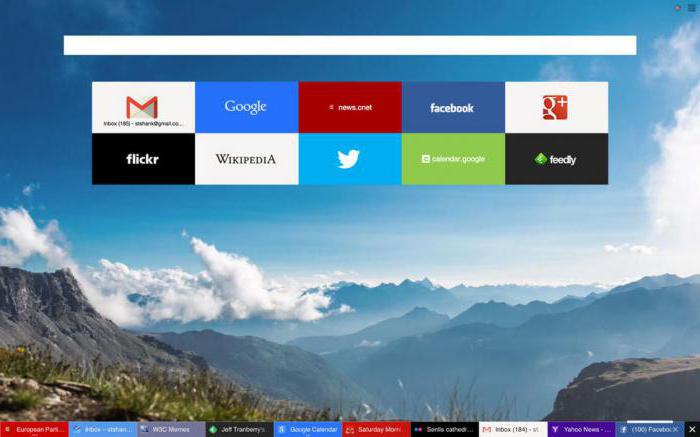
En el menú contextual de cada ficha, puede desabrocharla, eliminarla, cambiar el sitio y ajustar el marcador con las miniaturas en general.
A juzgar por la "demanda" en RuNet, esta función en "Yandex" se adapta a la mayoría de los usuarios. Pero aquí podemos añadir un marcador visual, como en "Chrome", utilizando cualquier otro servicio que encontramos en el catálogo de complementos de "Yandex" en la sección "Adiciones" del menú de botones "tres bandas" en la parte superior derecha.